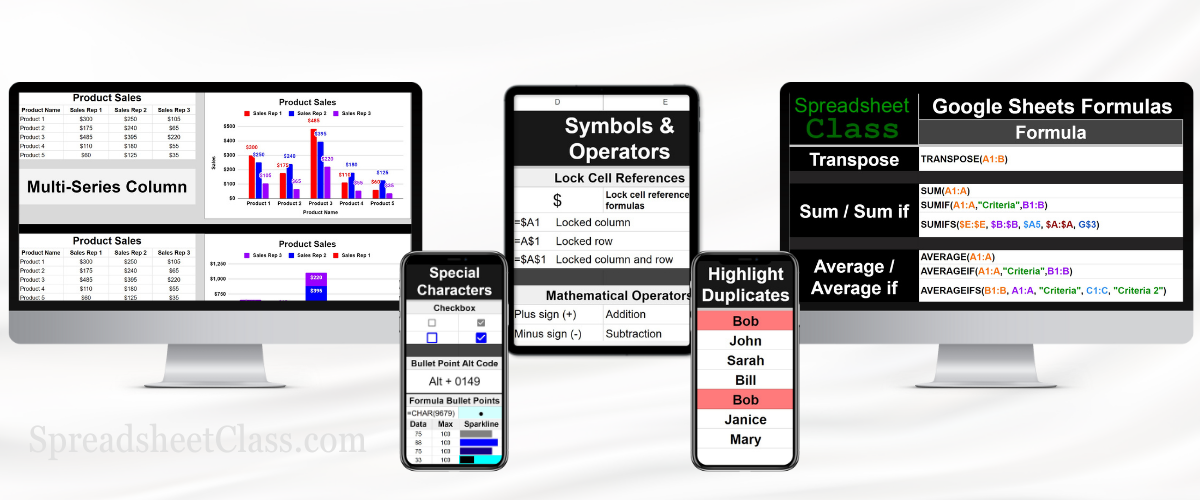
Level up your skills instantly
Become a spreadsheet wizard
The vast majority of businesses in the world use spreadsheets, and being a highly capable Google Sheets user is a skill that will make you stand out and rise up in the professional world.
There are thousands of Google Sheets formulas, and there are an endless number of ways to combine formulas… but it only takes a small library of the most useful formulas / formula combos to have the tools that you need to handle almost any spreadsheet project.
Spreadsheet problems are solved in the same way that mathematical problems are solved… by having the right formula. Luckily this is not math class, and if you want to cheat, you can simply have the answers given to you.
You know what you want your spreadsheet to do… and all you need is the right formula to make it happen automatically, not to do endless hours of research every time a problem arises.
You won't need to spend hours searching for formulas one by one anymore. With the ultimate cheat sheet you'll have instant access to the formulas that you can use to make a huge positive impact at companies and on your career.
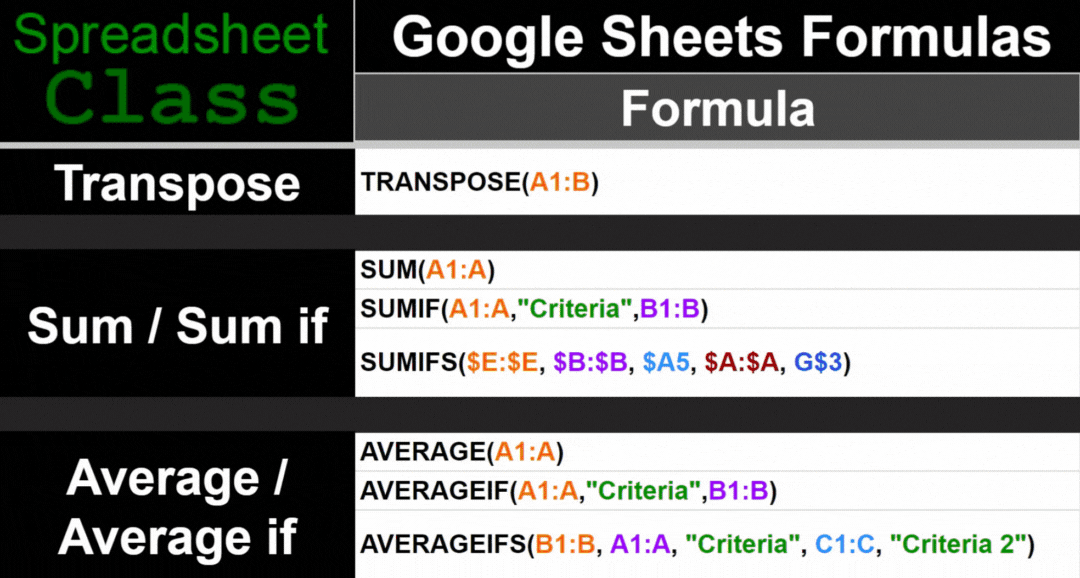
What's included with the ultimate cheat sheet?
The cheat sheet comes with much more than formulas. You'll have all of the important shortcuts, special symbols, premade charts, and more right at your fingertips the next time you start a project.
1) 100+ of the most essential formulas: Find the exact formula that you need, right away. Learn the most important formulas and quickly increase your Google Sheets abilities. Clear descriptions and an easy search feature are included.
2) Shortcuts, symbols, operators, special characters, special formulas, more! Learn the shortcuts that make spreadsheet tasks super fast. Learn the special symbols and tricks that enable you to handle a wide variety of common / important spreadsheet tasks.
3) Chart library + Chart copy template: Choose from 15 premade charts to transfer to your own sheets. Interact with live charts to see how they work.
4) Sparkline library: Learn the formula that inserts a chart inside of a spreadsheet cell. View live examples, and easily copy the sparkline charts / formula to your own sheet.
5) Conditional formatting library: Learn how to create automatic color coding rules or quickly copy them to your own sheet
6) Conditional formatting formulas: Learn from / copy examples of conditional formatting formulas, such as highlighting duplicates and highlighting an entire row when criteria is met.
7) "Quick Lists" tab: Premade customizable sequences ready to copy and paste into your own sheet (Dates, numbers, etc.)
Bonus: Advanced dashboards PDF cheat sheet (Printable)
Click the button below to get the ultimate cheat sheet, or read more below about why this cheat sheet is so great to have if you work in an office or run a business.
About me (Corey Bustos)

My name is Corey, and I am a huge Google Sheets nerd. I have been building spreadsheets and managing spreadsheet data for companies for over 7 years now.
Before I learned how to use spreadsheets, I was an academic coach, and I didn't have any special skills that set me apart or that would allow me to move forward.
I started using spreadsheets to keep track of my students, and realized that with the right formulas I could build spreadsheets that would make a huge positive impact, from automating tedious tasks to transforming plain data into meaningful reports. At first each project took a long time, and I would spend countless hours of my own time after work researching formulas one by one, for every little portion of the project.
I realized that I needed to start keeping a list of the formulas that I was using in my work so I would not forget them. I started keeping track of the most important formulas, and I wrote a description for what each formula did so that I could easily refer to my library, and copy + paste formulas quickly without having to search the internet for what I was looking for, all over again.
After years of managing data and building dashboards for an online highschool + years of running this website & doing consulting work, I collected a list of formulas that I could refer to when any project came my way. So I put the formulas into one clean workbook that I could use for myself, and that I could share with others to use in their work.
I personally use this cheat sheet all of the time to make my work easier, and I can only wish that I had it when I was just starting to use spreadsheets at my job. It would have saved me countless hours of searching, and I would have become much more capable in a shorter amount of time.
That's why I'm excited to share it with you, so that you can use it to become a highly capable Google Sheets user who knows all of the tricks, all of the formulas, and all of the shortcuts.
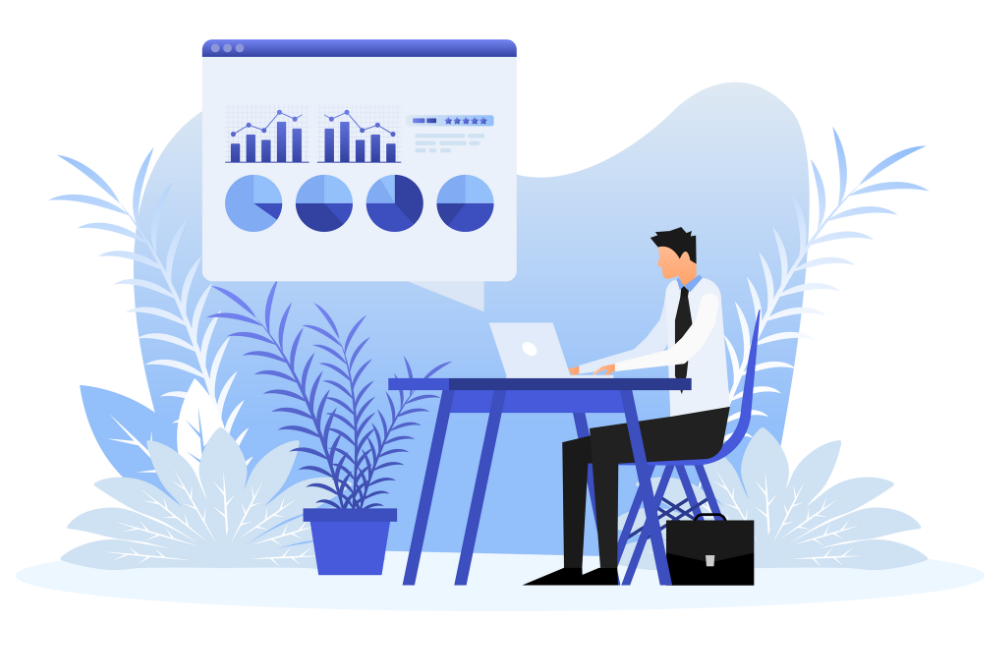
Have you ever been in this situation?
- Your boss wants you to do things with data that you don't know how to do
- You spend hours doing things manually, that could be done automatically
- It takes you days of research to find the right formula
- You want to use charts… but you don't know which to choose, and how to set it up
- You want to create a useful spreadsheet, but you don't know the formulas to make it work
Level up your spreadsheet skills overnight
The ultimate cheat sheet is a shortcut to learning the formulas that make you highly capable with spreadsheets, and highly valuable in the professional world.
- Have instant access to the formula that does exactly what you need
- Finally bring the vision for your spreadsheet to life
- Stand out at your job as the go-to data guru
- Impress your boss and clients
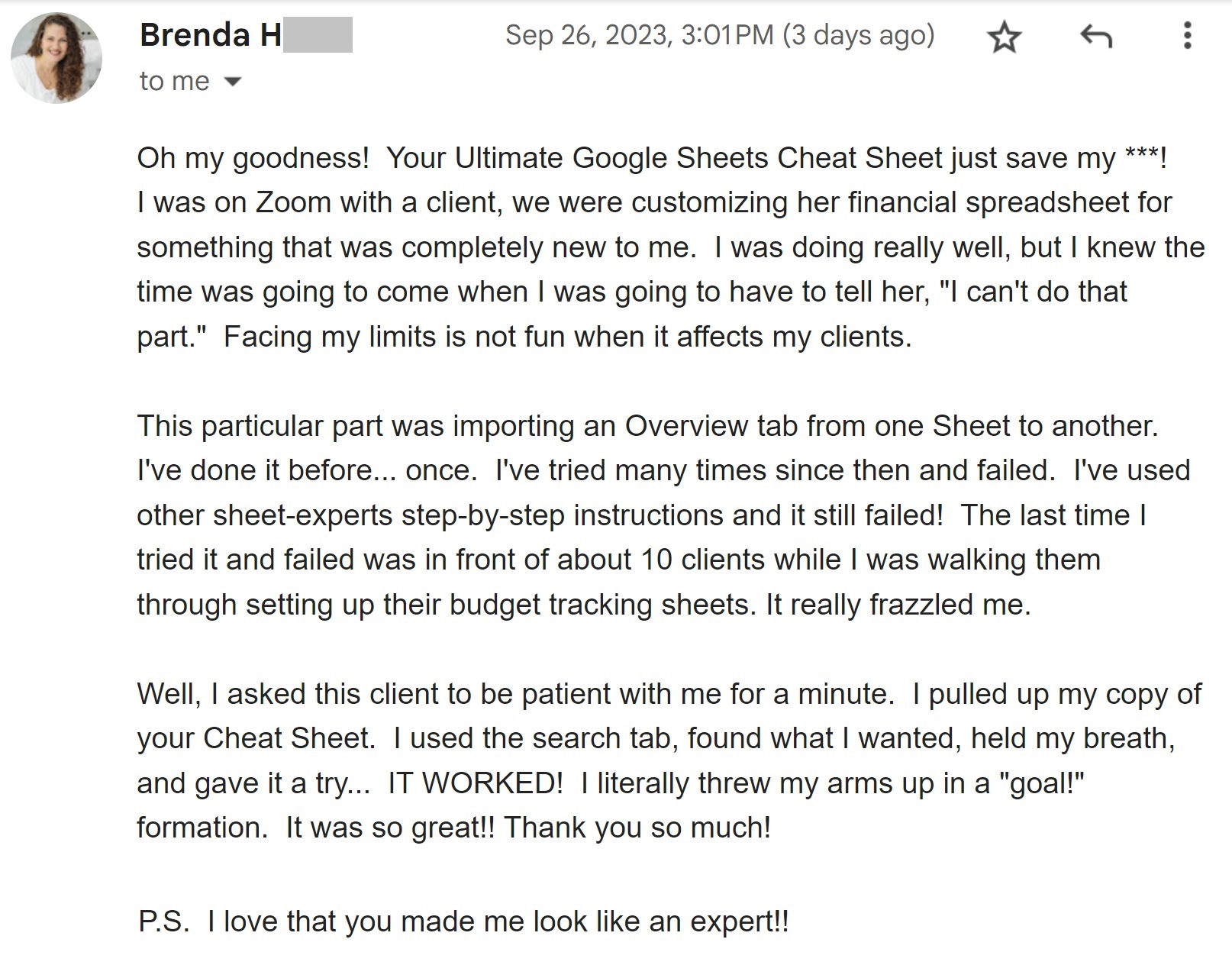
Formulas make you a wizard in the workplace
Knowing how to use spreadsheet formulas gives you the ability to do amazing things with spreadsheets, and therefore makes you very valuable to employers.
When you are suddenly able to do things like automate tedious manual processes, or make sense of a company's data… then all of a sudden you become the go-to spreadsheet wizard that staff members and leadership depend upon for all of the company's spreadsheet needs.
When I was an academic coach, I started using Google Sheets to make trackers to make my job way easier… and when I showed my boss, he quickly wanted a copy of my tracker for each coach. Leadership started talking about using my spreadsheets throughout the school… and soon after, I got a job offer from a different school to be a data integration specialist, managing data and building dashboards for the entire school.
My boss would give me a new vision from leadership, or data from a new online platform, and he would say "Go work your magic". And I would come back with a spreadsheet that the company loved, because I knew how to use spreadsheet formulas to create tools that made a positive impact.
Formulas are the spells that make spreadsheet wizards so magical in the workplace. You can spend years researching formulas one by one like I did, or you can cheat by using my own spell book that has every formula needed to make your work faster and easier, to make a company run more efficiently, and to impress your employer.
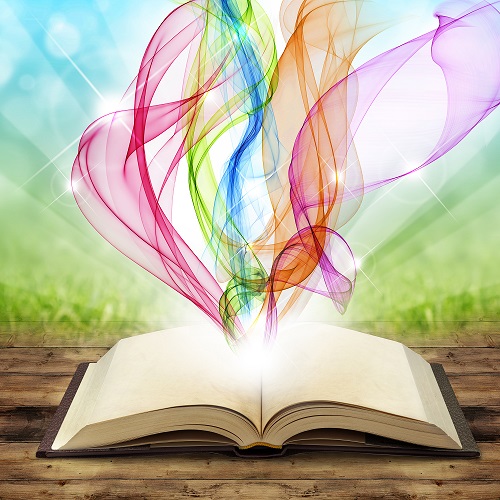
100+ of the most important formulas
The ultimate cheat sheet contains 100+ of the most useful formulas, with a clear description for how each formula operates.
I carefully selected each one of these formulas to make sure that this list is the absolute best list of Google Sheets formulas. But again formulas are just a part of what's included in the ultimate cheat sheet!
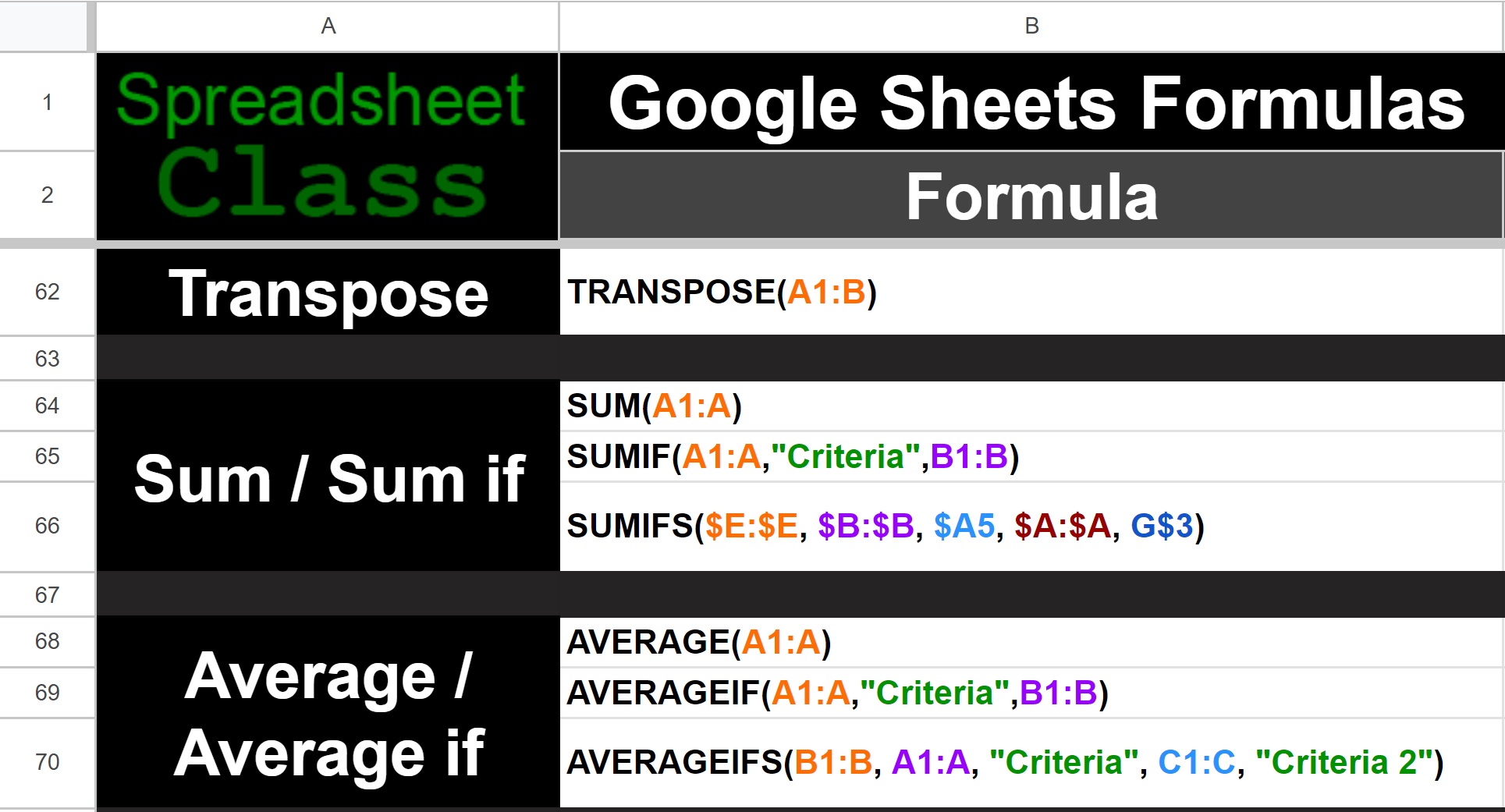
Above is an example of the formulas in the cheat sheet. As you can see they are grouped into categories which makes finding the different types of formulas very easy.
To use these formulas in your own sheet, simply copy a cell with a formula in it, then paste it into your own sheet (with an equals sign included before the formula). Modify the cell references to suit your specific task, and that's it!
If you want, you can add more formulas to the list if there are special ones that you use, and you can also customize the descriptions to make the formula even easier to understand in your own words when you refer back to them.
Each formula has a description that makes it easy to understand how the formula operates. More advanced formulas have more detailed descriptions that explain the logic of how the formula works.
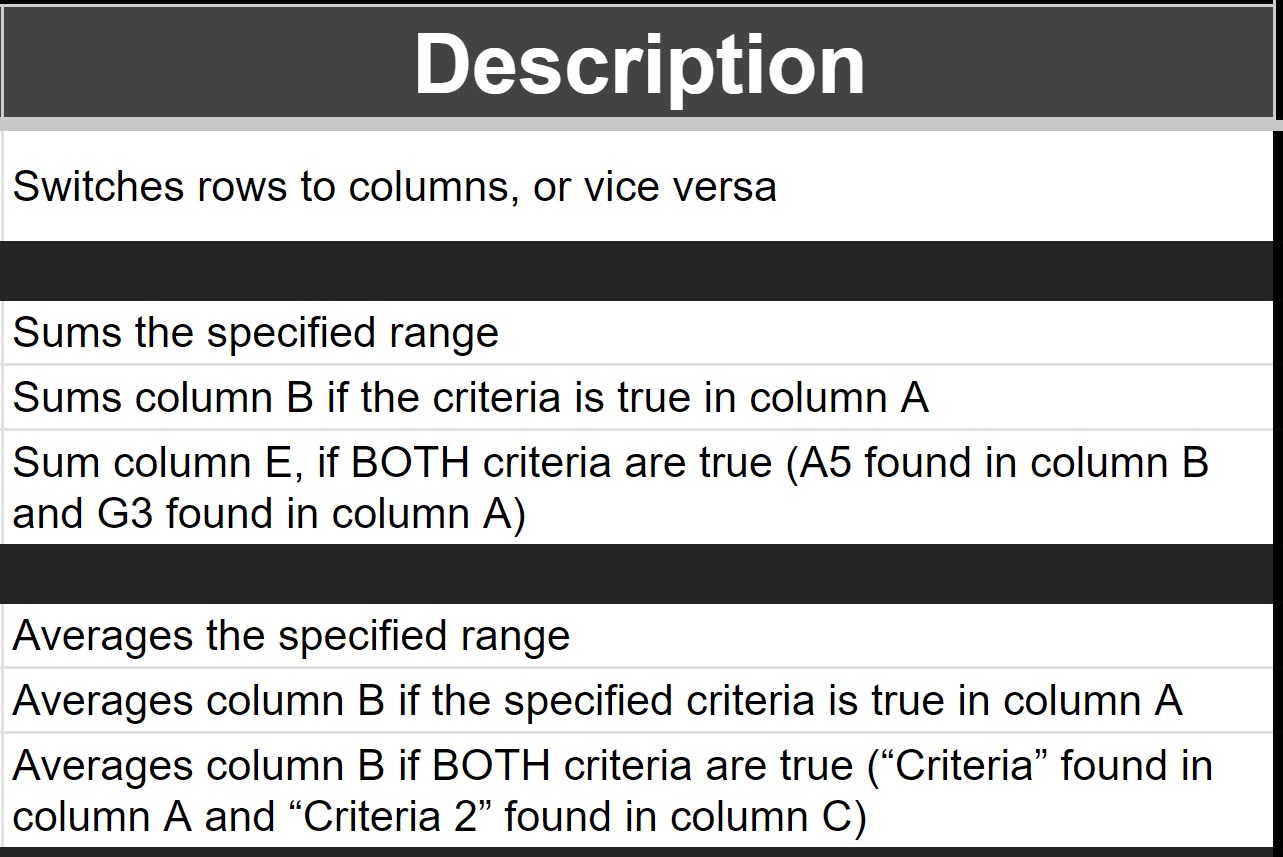
Formula search
There is a tab in the cheat sheet that will allow you to type in keywords to quickly search for the formula that you are looking for.
The search will pull up any formula that contains the word you typed, whether the keyword is found in the formula itself, or in the formula description. You can copy and paste formulas from the formula "Search" tab, into your own sheet, just like you can from the tab that has the full list of formulas.
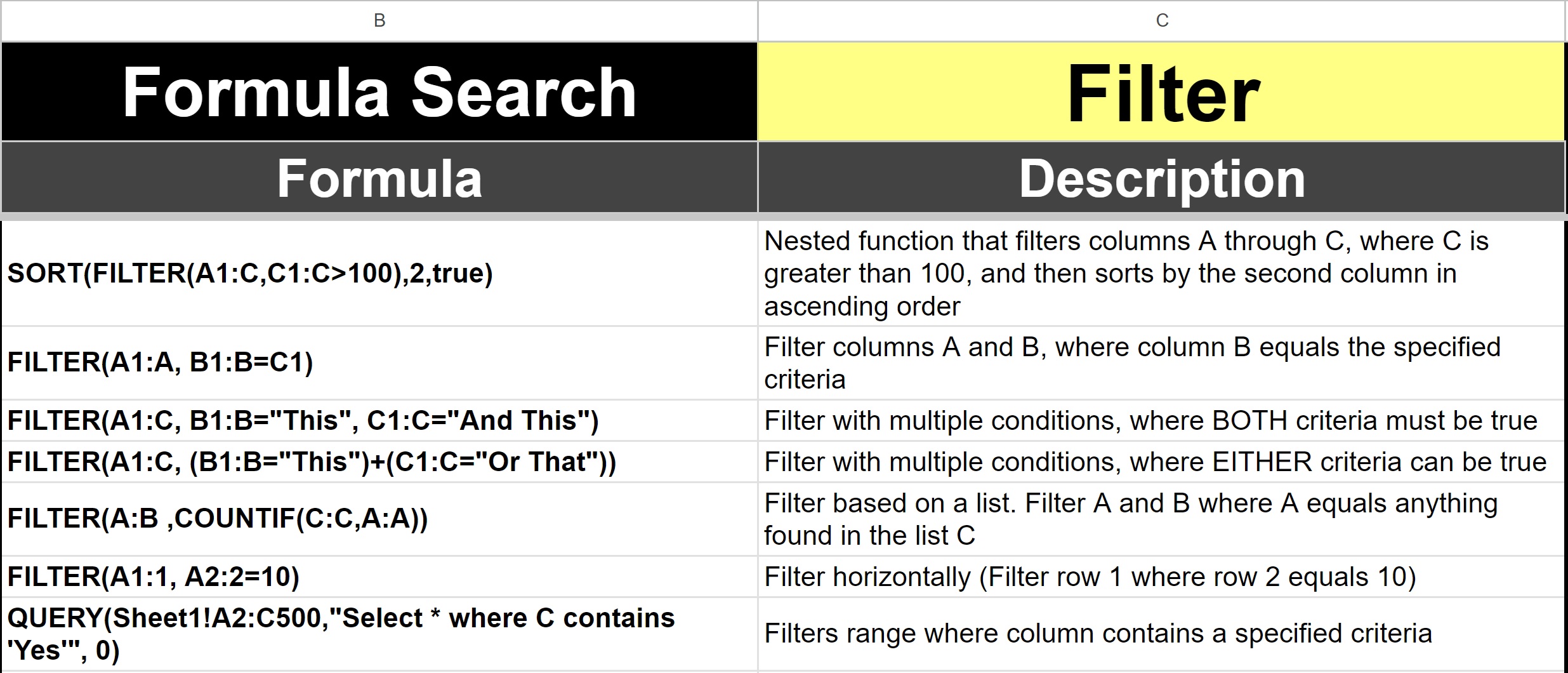
Bonus printable PDF
Bonus: Advanced dashboards formulas- printable PDF cheat sheet
A condensed, printable list of formulas for beginner to advanced users
In addition to everything that is included with the ultimate cheat sheet, you will also get a bonus "Dashboards Cheat Sheet" printable PDF, which provides a list of the most important formulas for working with data in the professional world (Whether beginner or advanced).
You can use this to carry around in your bag, or simply as a condensed digital reference for the most important formulas to learn / have available.
Shortcuts, symbols, special characters, tricks, and more!
The ultimate cheat sheet also has a tab where you can discover all of the different shortcuts, symbols, operators, and spreadsheet tricks.
This is not an ordinary list of shortcuts…
This page includes a wide variety of helpful data, special characters, and special formulas, such as multiple ways to create bullet points, tricks with date formulas, settings for special formulas, and more!
From useful tricks, to special items that you can copy and paste directly into your own sheet, this tab contains a TON of useful spreadsheet tools.
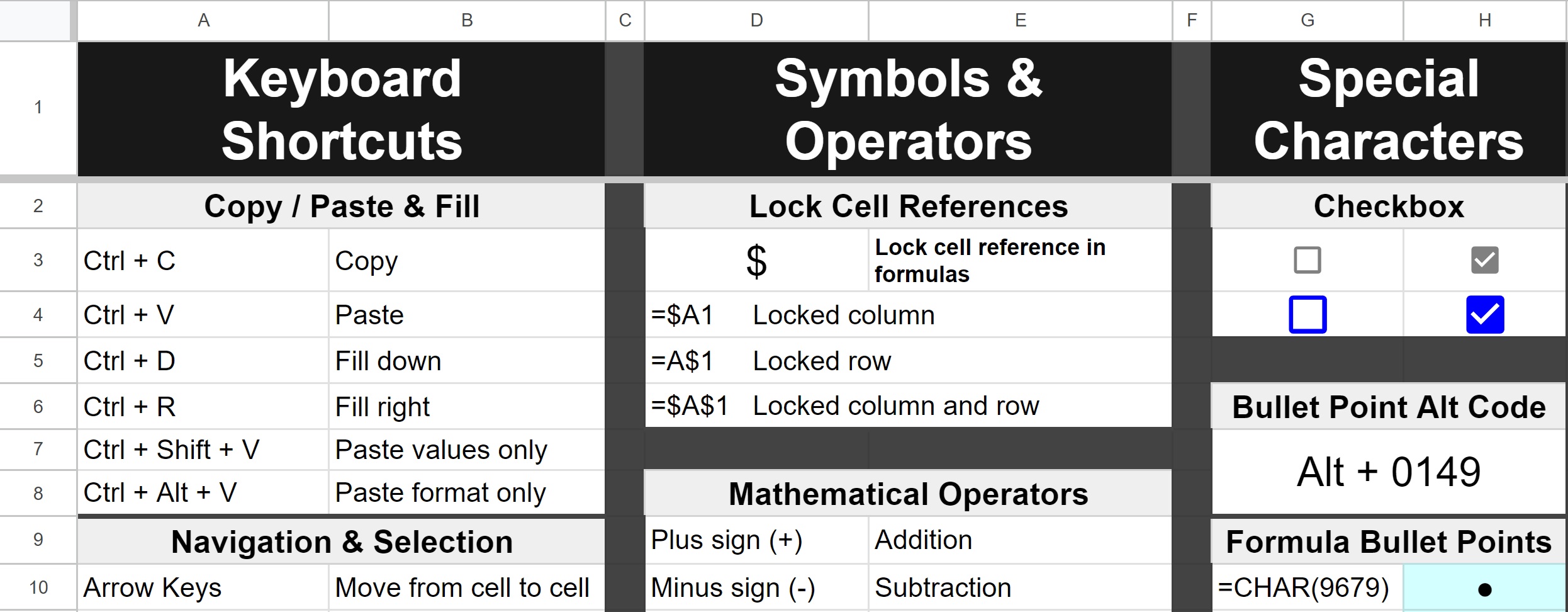
Keep scrolling down in the sheet and you'll keep finding more useful items, such as attributes / settings for using the Google Finance function, and MUCH more.
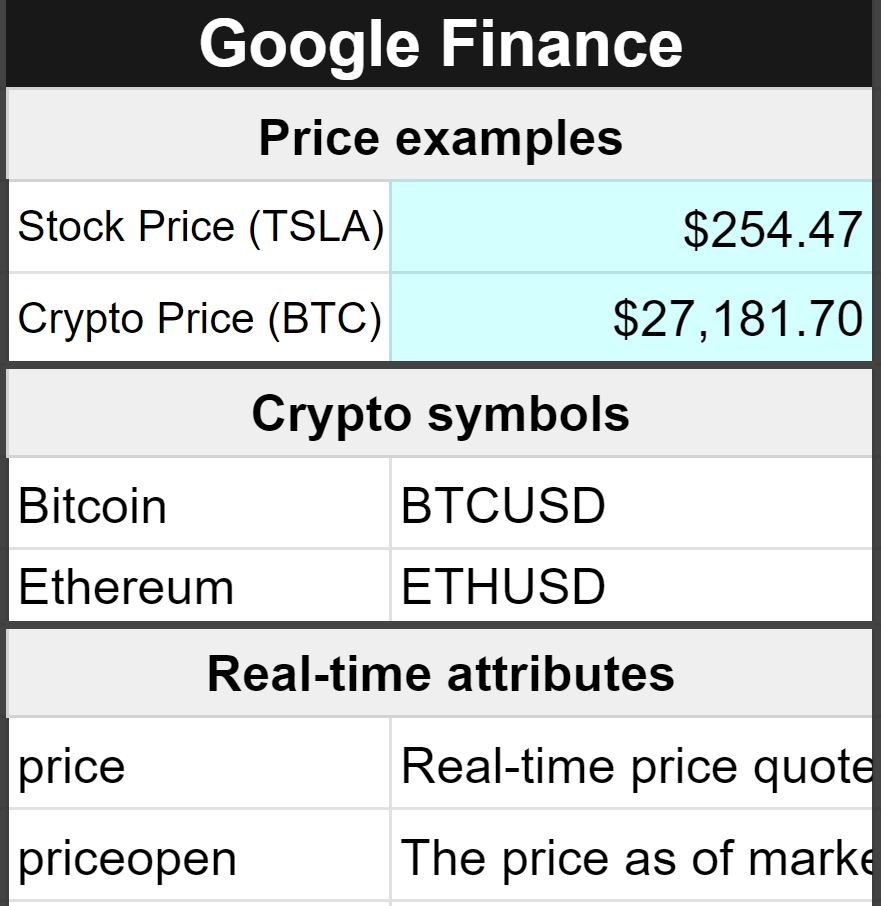
Live chart examples: Chart library + Chart copy template
The ultimate cheat sheet also comes with a "Chart library" tab that shows a wide variety of chart examples, where the charts are already formatted and connected to data listed in the appropriate format / structure, right beside the chart.
You can copy these charts into your own sheet, or you can view the data and the chart settings to see how they were created. Change the data to see how the charts react! Simply double-click the charts to customize, and to learn how charts work by getting direct experience.
You'll also receive a "Chart copy template" that contains one of each chart on a separate tab, which you can use to quickly transfer preformatted charts to your own sheets instead of having to build them from scratch every time.
Instructions for copying charts to your own sheet as well as how to view / customize the settings, are included with the cheat sheet.
There are 15 different charts included
Each chart has been formatted to look professional and easy to read, which allows you to skip the process of needing to waste time creating and formatting charts over and over every time you want to use a chart. The data itself is also already formatted with bold / large / centered headers.
By default, charts and spreadsheet cells are very plain and need customization to make it look presentable, and with the chart templates in the cheat sheet this is already done for you.
You can quickly paste in your own data / headers to create reports very quickly, or you can replace the raw data with formulas as needed to automate your charts.
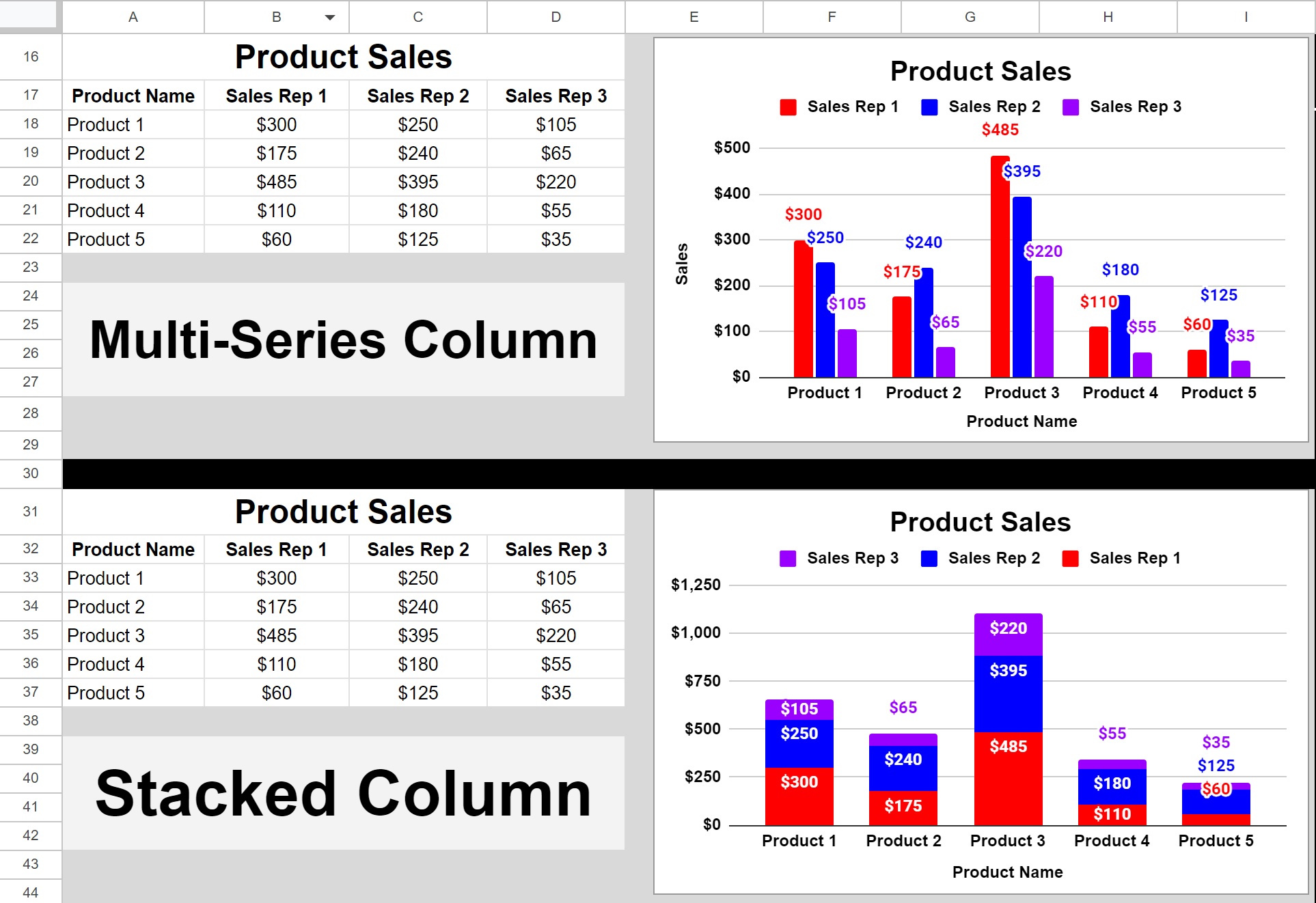
Sparkline library
Sparklines are an amazing Google Sheets tool that not a lot of people know about, probably because they are created with long formulas. Sparklines are a formula that can be used to create a chart, directly within a spreadsheet cell.
In the cheat sheet, there is a tab that shows how the different types of sparklines are created, and how the formula criteria can be modified to make the sparklines different colors.
The cheat sheet shows examples of all the different ways to create sparklines, including bar charts, line charts, column charts, and win / loss sparklines.
All sparkline types are included (4 types, 14 examples)
Simply click on the sparkline cell to see the formula that creates the sparkline, and see how the settings in different formulas affect the color. You can quickly copy the formulas into your own sheet, and modify the formula / sparkline for your own purpose. These sparkline formulas are also included in the main formula library, but this tab goes into detail and is important for understanding sparklines.
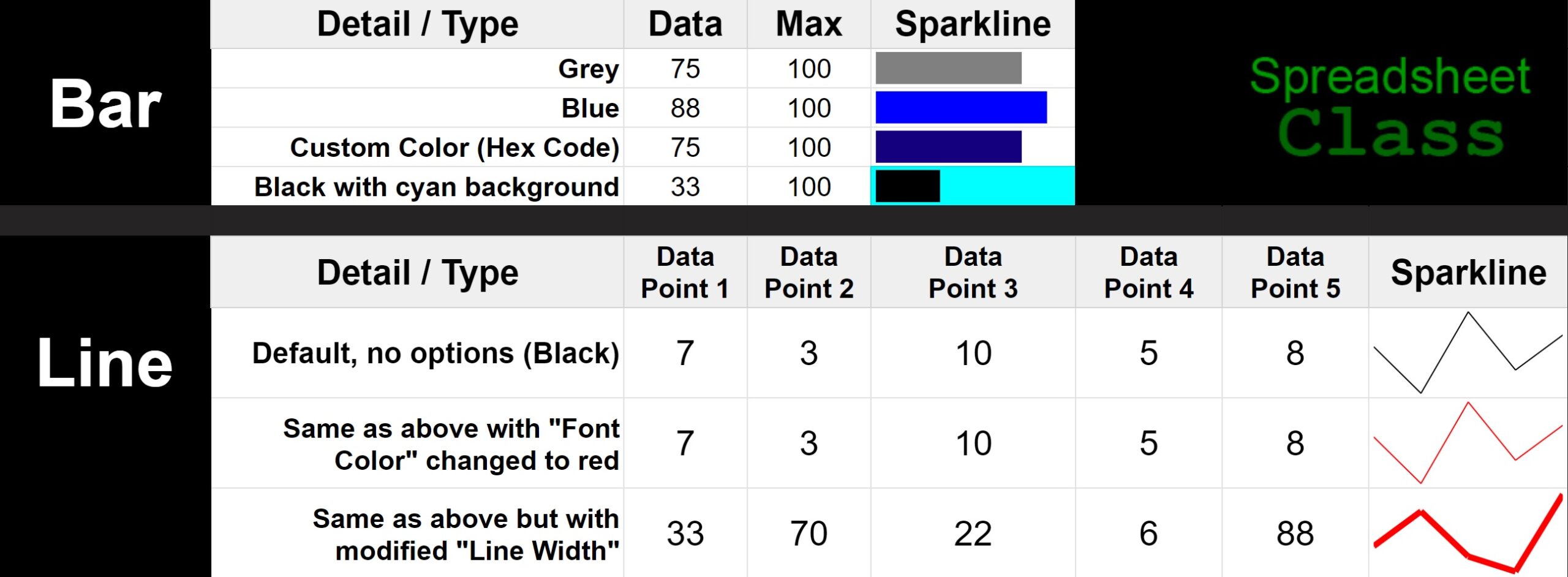
Conditional formatting library
Another tab in the spreadsheet shows a wide variety of conditional formatting samples, to not only give you ideas for how to use conditional formatting… but to allow you to see the rules that are used to make the sheet automatically color code data / cells in a variety of ways.
There are 14 different conditional formatting types included
Here you can see the possibilities for using conditional formatting, you can modify the cell values to see how it affects the cell color, and you can open the conditional formatting menu to see how the rules are created to get the desired effect.
Just like with the other tabs in the cheat sheet, instructions are included with the cheat sheet on how to apply conditional formatting, and how to view the existing "rules" that make the cells in the samples color code automatically.
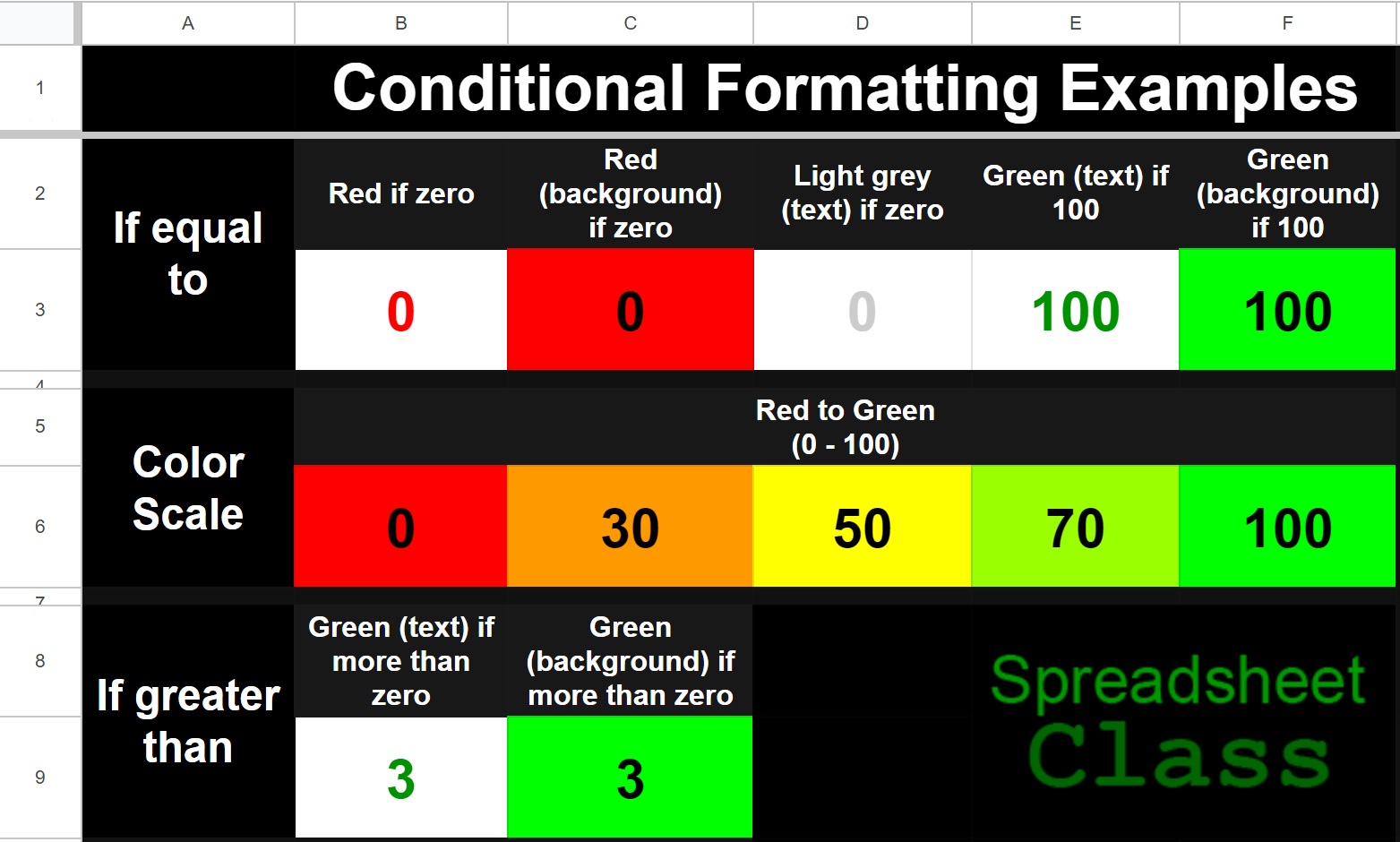
This content was originally created by Corey Bustos / SpreadsheetClass.com
Conditional formatting formulas
There are special things that you can do with conditional formatting, by using conditional formatting formulas, such as highlighting duplicates in a column or highlighting an entire row if a certain criteria is met. In addition to including these conditional formatting formulas in the formulas list, there is a tab dedicated to demonstrating these special types of conditional formatting.
In the cheat sheet, you'll be able to view the conditional formatting rule to see how the formula is being used to create the desired effect. Again, instructions on how to do this will be included.
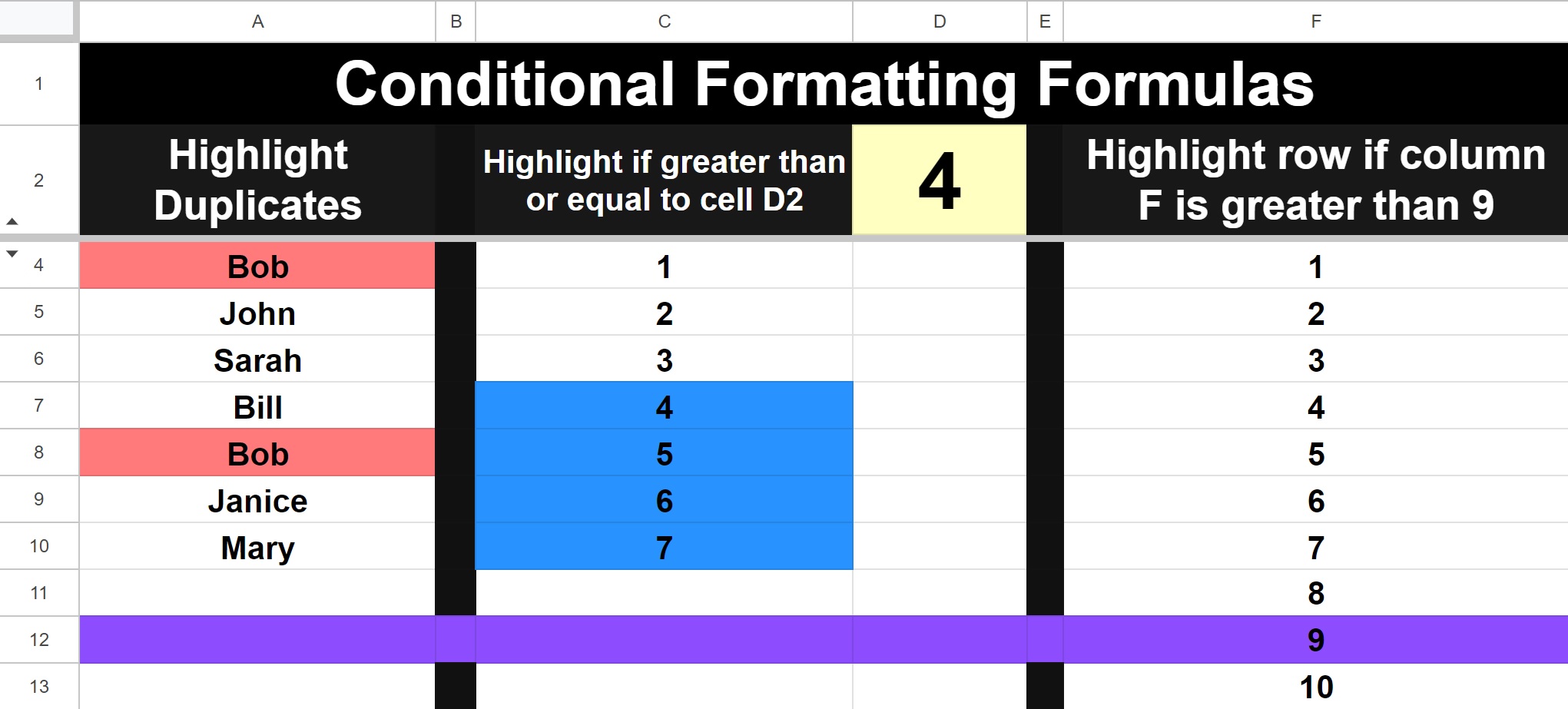
Have everything you need, right at your fingertips.
Click the button below to get the ultimate cheat sheet.
This is a one-time charge. Payments are done through PayPal, so you can be certain that transactions are secure. PayPal will give you the option to pay via credit / debit card without a PayPal account, if you want.
Your cheat sheet will be delivered automatically and instantly via email / "SendOwl" after the payment is complete.
If you have any questions feel free to email me at corey.spreadsheetclass@gmail.com
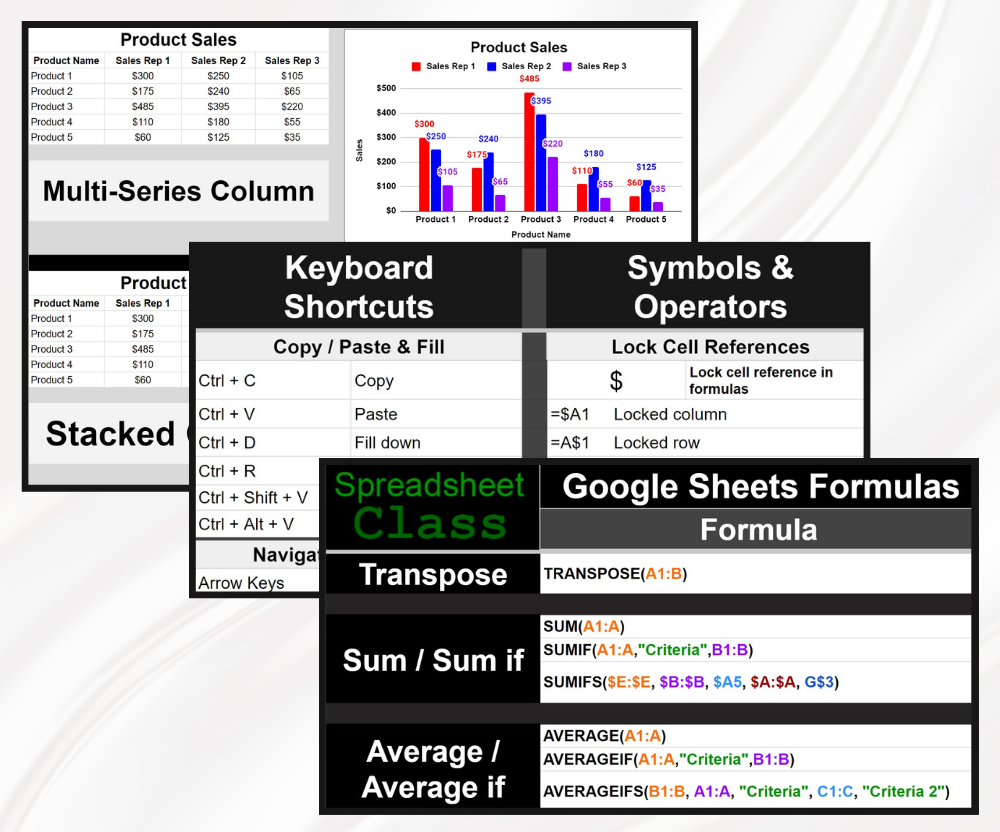
How to open the cheat sheet after purchase
Detailed instructions are included with the cheat sheet, which includes all of the information below, and more.
The link to the cheat sheet is in the instructions file that you will get after purchasing. You will get a downloadable folder, and inside of the folder are the instructions as well as the bonus printable cheat sheet. You will see a PDF file named "Instructions / Link to cheat sheet".
Double-click to open the instructions on your computer, and at the top of the instructions, you will see the link to the ultimate cheat sheet. You will need to make a copy of the Google Sheets file / cheat sheet for yourself to use (do not share the sheet).
To make your copy of the cheat sheet follow the steps below:
- Open the sheet
- Click "File" on the top toolbar
- Click "Make a copy"
- Name your copy, and then click "OK"
Cheat sheet instructions
Instructions for how to use the cheat sheet will be included in the cheat sheet itself (on the right side of each tab), as well PDF format (in the folder that you will receive with your purchase of the sheet sheet).
Also, a video that explains how to use the cheat sheet is linked in the instructions provided after purchase.
