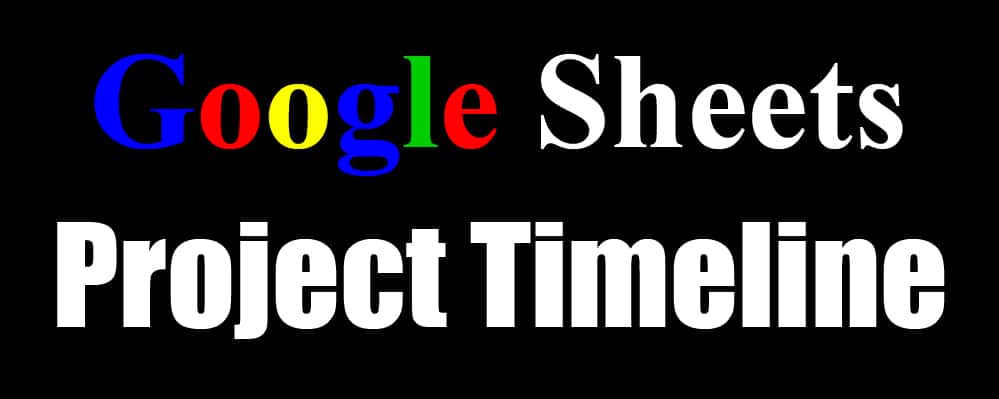
On this page, there are several different Google Sheets project management timeline templates that you can choose from. Project timelines are an incredible tool for any business, and using them can help you easily plan projects and visualize the timeline of important tasks!
If you want you can use the task tracker template, or you can use one of the project timeline templates. Each one is described in detail below.
These Gantt chart / task tracker templates have lots of different helpful features such as automatic color coding and simple timeline setting… but at the same time the templates are easy to use and easy to read. The project timelines will help you and your business stay organized, and prepared for upcoming events!
You can set any start date that you want for the timeline, but the templates on this page have now been updated to display 2023-2024 for your convenience!
*Note that if you do not want the task name to show within the colored bars, simply unhide row 5 in the template, and delete the contents / formulas in row 5, then the labels will disappear.
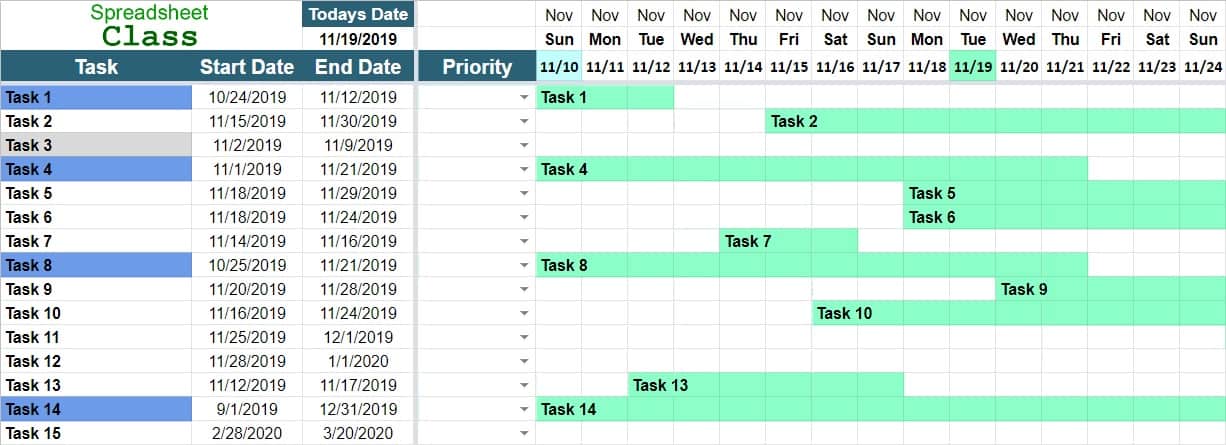
Quick explanation of timeline template versions
You can choose between the template versions described below, so that you will be able to find the exact project management template that you need. Each of the templates will allow you to manage tasks for up to a year, and has room for 100 tasks. If you don't need room for 100 tasks or an entire year of tracking, you can delete columns and rows to make the spreadsheet smaller.
The daily timeline has one column for each day of the year, and breaks down the timeline of tasks with precision.
The weekly timeline has one column for each week of the year, where you will be able to see if a task takes place within a given week, rather than on a given day.
The monthly timeline has one column for each month, and so will indicate the months that tasks occur in, for each month.
Combination project timeline (Daily / Weekly/ Monthly)
This full template combines all three of the templates described above, so that you can simply enter your tasks and dates on the "daily" tab, and then the "Weekly" and "Monthly" tabs will automatically fill with the same data. This will allow you to view the same tasks in multiple timeline views!
This tracker will allow you to track the completion of tasks, and also allows you to track the completion of subtasks within each main task.
Click here if you are looking for to-do list / checklist templates for tracking tasks
See more Google Sheets templates
Setting the timeline start date
Each of the templates will allow you to enter a custom start date for the timeline itself. After setting the timeline start date, the sheet will automatically generate the rest of the timeline, whether you are using the daily, weekly, or monthly version.
Make sure that you designate the year when typing the date, because if you do not enter a year then Google Sheets will assume the current year… which you may want in some cases, but not all.
For example, if you want your start date to be March 1st, 2024… then type "3/1/2024" and then press enter.
Gantt Chart conditional formatting
One of the most important features of the project timeline Gantt chart is the conditional formatting, or in other words the automatic coloring. The templates here at SpreadsheetClass.com have a couple of extra conditional color features, beyond the normal project timeline.
Timeline indication
As you would expect from a project timeline, a colored indication will appear along the timeline in each row, based on the start / end date. If no priority level is set, this color will be green.
Priority level
You can choose to set a priority level for each task if you want, which will change the color of the timeline indication for higher priority tasks. If the priority setting is left blank, "Normal" priority is assumed, and the indications will appear/remain green.
- 1- (Normal): This priority level will display in green color
- 2- (Important): This priority level will display in yellow color
- 3- (Critical): This priority level will display in red color
(The picture near the top of this page shows what the daily template looks like if no priority levels are set)
Current day
You will see that each template will mark the current day in green, on the timeline itself (Or the current week / month for other versions).
Task Completion
In column A where the tasks titles are, the cells will change colors depending on whether a given task has passed yet or not.
- Upcoming tasks: Normal / white cells
- In progress tasks: Blue cells
- Already passed tasks: Grey cells
*Note: All of the templates will display a warning when trying to edit any cell that should not be edited. The instructions in each section below will tell you which cells are unlocked in each template.
Daily project management timeline template
The daily template offers the most detail! The daily timeline is the biggest file, because there is on column for each day of the year… so you will need to scroll right to see the full timeline. For this reason, when setting the timeline start date give the sheet a moment to adjust the conditional formatting for the entire sheet/year.
Instructions:
- Enter the timeline start date in cell E4
- Enter the tasks name in column A
- Enter the start date for each task in column B
- Enter the end date for each task in column C
- Optional- Select the priority level for each task in column D
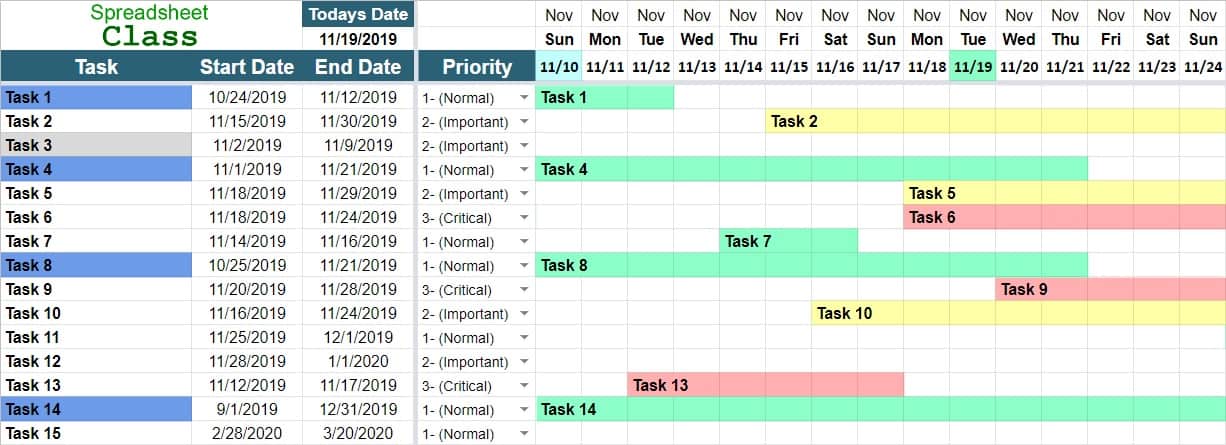
Weekly project management timeline template
The weekly template offers a more compact view for managing the timeline of projects. There is one column for each week of the year, and so the Gantt chart will display an indication of whether or not each task occurs within a seven day period.
Instructions:
- Enter the timeline start date in cell E4
- Enter the tasks name in column A
- Enter the start date for each task in column B
- Enter the end date for each task in column C
- Optional- Select the priority level for each task in column D
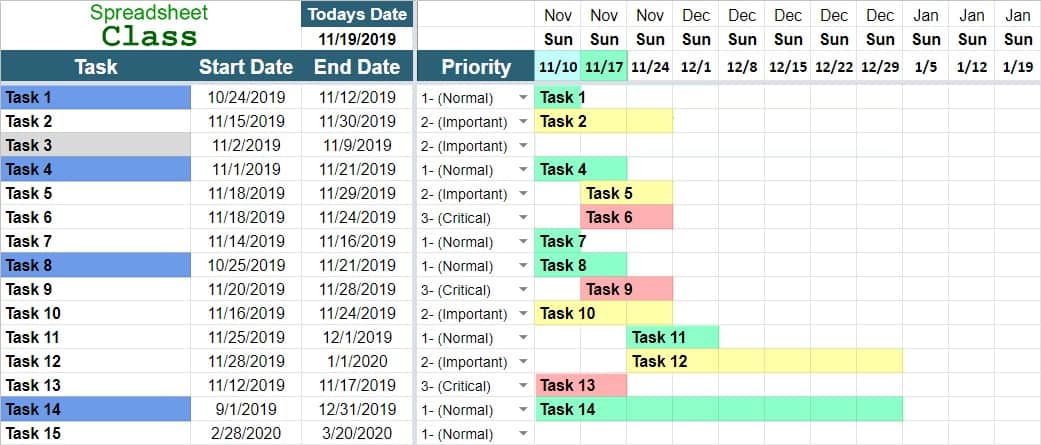
Monthly project management timeline template
With the monthly project timeline you will be able to see which months that events / tasks are occurring in. In this individual monthly version, you will be able to track for up to 2 years.
Instructions:
- Enter the timeline start date in cell D2
- Enter the tasks name in column A
- Enter the start date for each task in column B
- Enter the end date for each task in column C
- Optional- Select the priority level for each task in column D
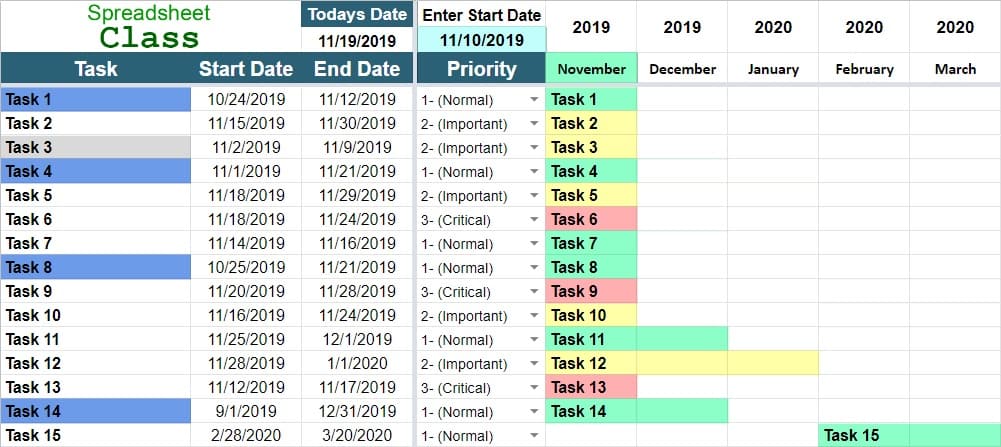
Combination (Daily / Weekly / Monthly) project planning template
In this full combined version of the project management timeline template, you will be able to see daily, weekly, and monthly views all in one file, while only needing to enter your task names and start / end dates one time, on the first tab!
This version will allow you to see your tasks broken down in several different views, so that you will be able to see detail, as well as an overarching view of your project.
Instructions:
- Enter the timeline start date in cell E4 of the "Daily" tab
- Enter the tasks name in column A of the "Daily" tab
- Enter the start date for each task in column B of the "Daily" tab
- Enter the end date for each task in column C of the "Daily" tab
- Optional- Select the priority level for each task in column D of the "Daily" tab
- Switch to the weekly and monthly tabs to see your data in a different view

Task tracker template
This template will allow you to track the completion of tasks, and you can also track the completion of subtasks within each main task, if you want. Conditional formatting is used to display the completion status of each task / subtask, where the cell will turn green if the task is makred complete.
The template also calculates the percent completion of each main task, based on the number of subtasks (set manually in cell E2 / the yelow cell), and based on the number of subtasks marked as being complete. Then at the top there is an overall calculation that displays the total percent completion for all tasks combined. Conditional formatting will display a scale of red to green depending on the percent completion.
You can also set a date for each task, and you can record notes etc. for each task.
Instructions:
- Enter the task names in column A
- Optional: Record the due date in column B, and record notes in column C
- Set the number of subtasks in cell E2 (enter the number 1 if there are no subtasks)
- Starting in column F, enter any text / character into the cells to mark a task as being complete
Note that any character entered will specify that a task is complete. Any character / text will turn the cells green, except if you enter a hyphen (-)… this will turn the cell yellow but will still count as being complete in the calculation. This allows you to mark / flag a cell that is partially complete but needs more attention.
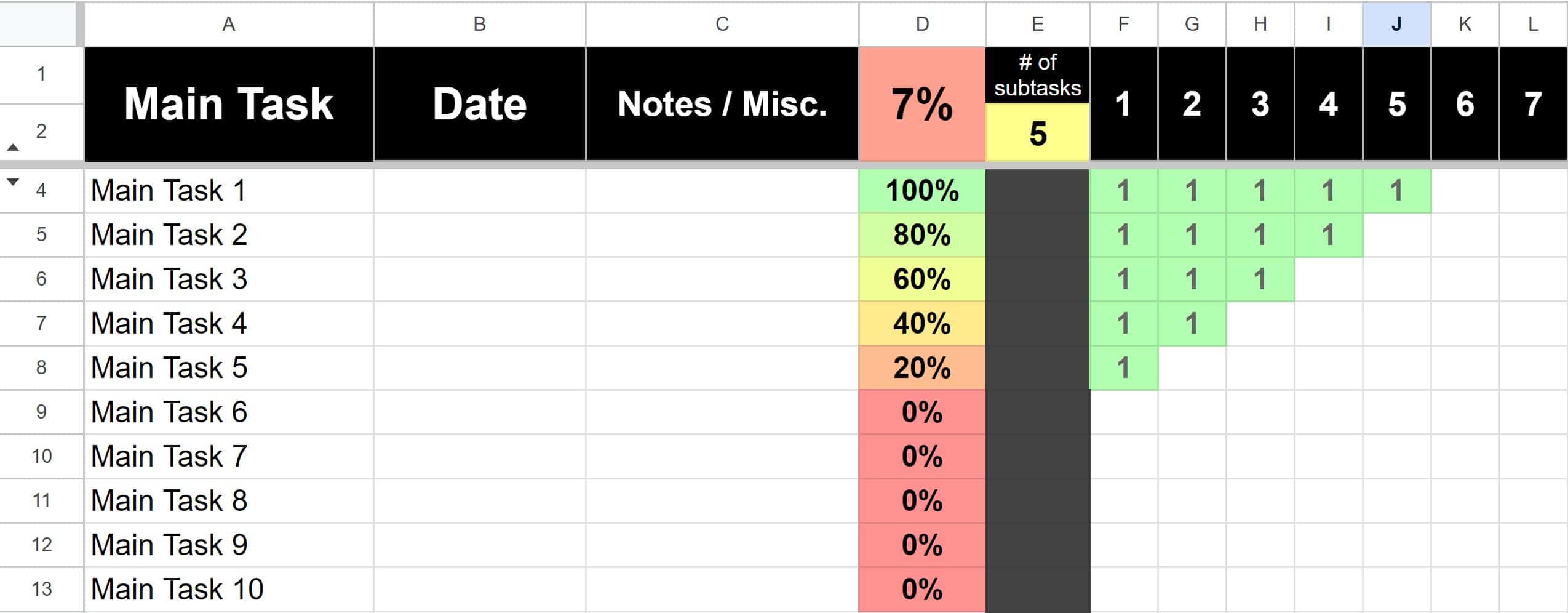
Project management templates from the template gallery
Google Sheets also has project management templates that are provided directly through the Google Sheets template gallery. To access this, follow the steps below.
In an open Google spreadsheet, click "File" on the top toolbar. Then click "New". Then click "From template gallery".
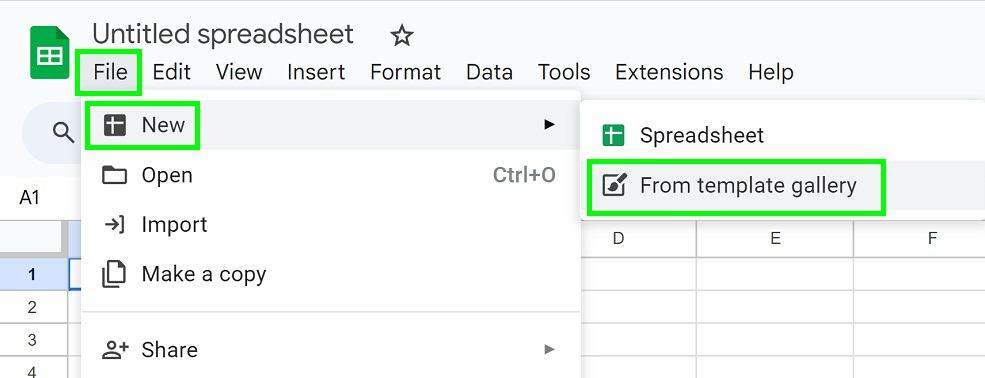
Scroll down and you will see that there is a section called, "Project Management" with multiple project management templates.
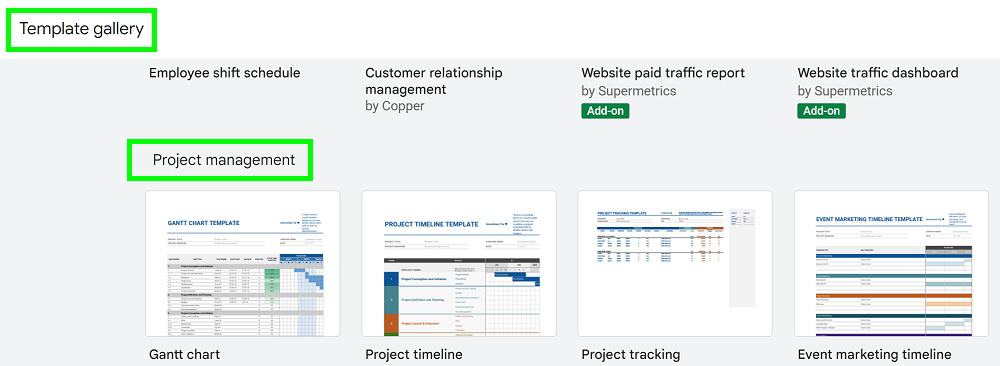
Now you have access to all the task tracker / project management templates that you need!

