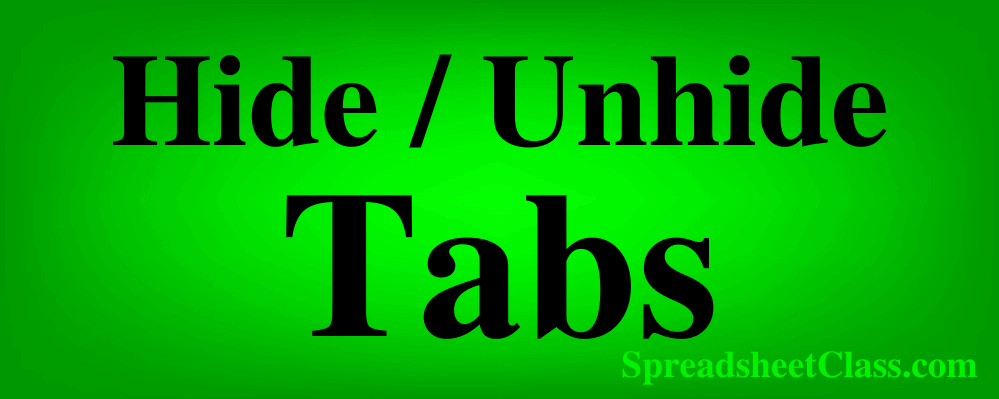
Do you have tabs in your Google spreadsheet that you want to hide so that they no longer show at the bottom, but are still available to view / unhide later? Or perhaps you have hidden tabs and you want to know how to unhide them again. In this lesson I am going to show you how to hide and unhide tabs in Google Sheets.
To hide a tab in Google Sheets, follow these steps:
- Right-click near the tab name, or click the small triangle near the tab name
- Click "Hide sheet"
Note that you cannot hide a sheet if it is the only tab in the file.
To unhide a tab in Google Sheets, follow these steps:
- On the top toolbar menu, click "View"
- Hover your cursor over "Hidden sheets"
- Click on the sheet that you want to unhide
Google Sheets will show in the menu how many sheets are hidden. If no sheets are hidden, you will not be able to expand the "Hidden sheets" menu.
After hiding the tab it will no longer display in the list of tabs at the bottom of the sheet, and after unhiding the tab it will display in the list of tabs at the bottom again.
Below are detailed examples showing how to hide and unhide tabs in Google Sheets.
How to hide a tab in Google Sheets
Hiding tabs can be useful for many reasons. You can duplicate tabs and then hide them as backups, or you can simply hide tabs that you don't want others to see. When I create dashboards in Google Sheets, I like to hide the "back end" tabs that contain formulas / raw data that others might not need to view. Hiding tabs will keep important tabs in the file, but will keep the sheet clean when others use it.
Let's use a simple dashboard as an example. In the example below, there are two tabs present in the Google Sheets file. One is a tab named "Import", which contains raw data, and another tab is named "Dashboard", which contains data visualizations. Let's say that we want to hide the "Import" tab so that people can only see the "Dashboard" tab.
(The "Dashboard" tab is connected to the "Import" tab via formulas / references, and hiding the "Import" tab will not affect these connections. In other words, we can hide the raw data and the visualizations will still function properly.)
Follow the instructions below to see how to hide the "Import" tab.
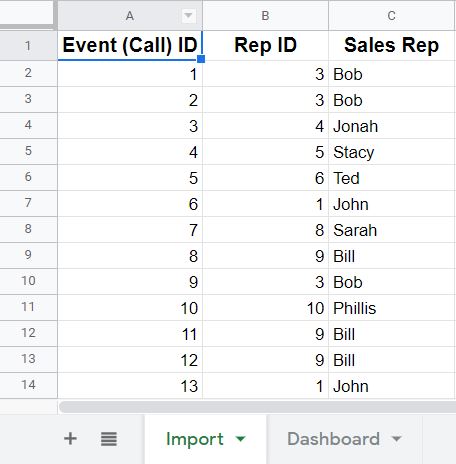
To hide a tab, simply right-click on the tab that you want to hide (Or you can click the small triangle that points downwards, on the right side of the tab name), and then click "Hide sheet".
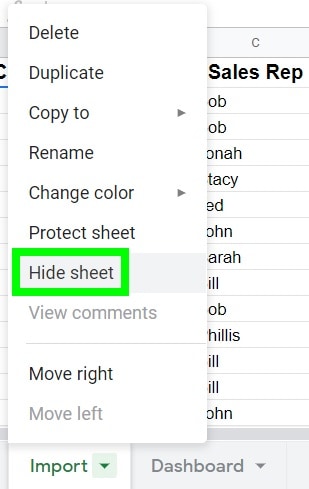
After following the instructions above, the tab that you hid will no longer be displayed in the list of tabs at the bottom of the sheet. In this example, the "Import" tab is no longer visible, and the "Dashboard" tab is the only tab displaying at the bottom (as shown below).
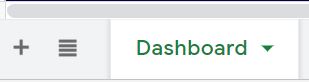
But now that you have hidden your tab, you will want to know how to unhide it.
How to unhide a tab in Google Sheets
There is a very simple way to view the tabs that are hidden in your Google spreadsheet, as well as a way to unhide them.
To unhide a tab in Google Sheets, click "View" on the top toolbar, then hover your cursor over "Hidden sheets", and then click the sheet that you want to unhide.
When hovering over "Hidden sheets", you will see a list of all tabs that are hidden. But if there are no tabs that are hidden, you will not be able to open / expand the "Hidden sheets" menu.
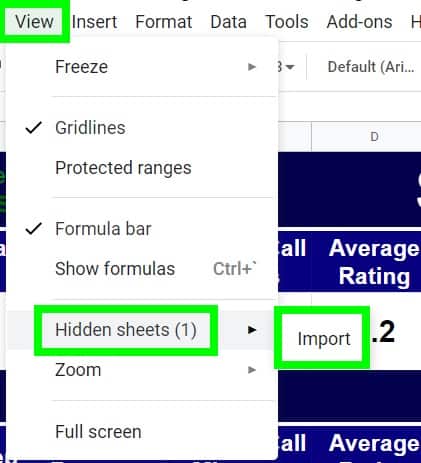
After following the instructions above to unhide a tab, the tab will be visible again at the bottom of the sheet, as shown below.

Now you know how to both hide and unhide tabs in your Google spreadsheets!
This content was originally created by Corey Bustos / SpreadsheetClass.com

