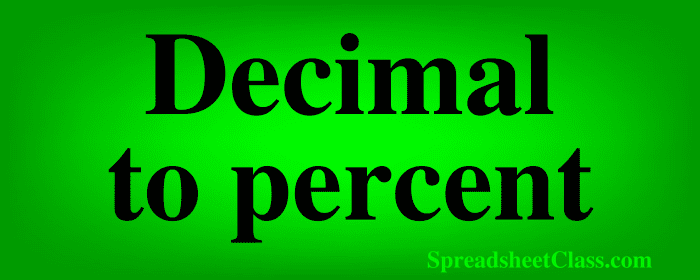
Do you have decimal numbers in your Google spreadsheet that you want to display as a percentage? In Google Sheets there are two very easy ways to convert decimals into percentage format, and in this lesson I am going to show you both.
To convert a decimal into a percentage in Google Sheets, follow these steps:
- Select the cell or cells that contain the numbers / decimals that you want to convert into percentage format
- Click the "Format as percent" button (%)
After following the steps the values in the cells that you selected will now display as a percentage instead of decimals.
When you convert numbers to percent format in Google Sheets, the values will display two decimal places by default. You can change this by clicking the "Decrease decimal places” button, or the “Increase decimal places” button. These buttons are right beside the “Format as percent” button.
Now let's go over examples of using two different ways to change format to percentage.
Converting decimal to percent by changing cell format
The easiest way to convert decimals to percentage, is to change the cell format. Luckily Google Sheets has a button directly on the top toolbar that lets you convert to percentage format, and the button simply has a percentage symbol on it (%).
In this example, we have decimal values entered into column A, and we want to change them to percentages. We are going to change the format of the cells so that those numbers are converted to percentage, and any numbers entered into those cells in the future will also display in percentage format.
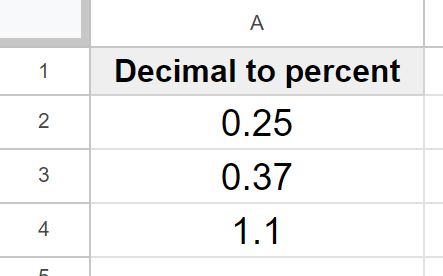
To do this, first we will select column A by clicking on the letter at the top of column A. If you want you can select specific cells within the column instead of the entire column.
Click the "Format a percent" button on the top toolbar, as shown in the image below.
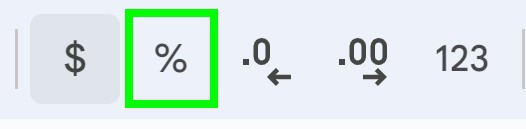
Alternatively, you can click the "More formats” menu on the top toolbar (the button will say “123"), and then click "Percent". This is the method that I usually use because this is the location where all of the different cell formats are available.
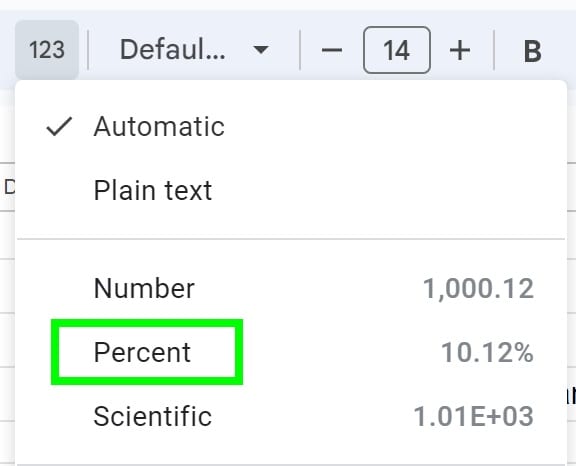
After following the steps above, the decimal values in column A have now been converted to percentage, as you can see in the image below. In cell A2, the number 0.25 now became 25.00%. To remove the decimal places, click the “Decrease decimal places” button two times, and the percentage will change from 25.00%, to 25%.
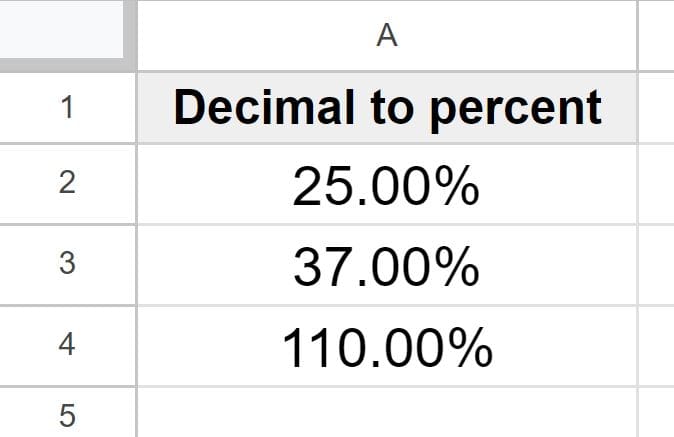
Using a formula to convert decimals to percent
If you want, you can use a formula to convert decimals to a percentage. Google Sheets has a formula that does that exact thing, and it is called TO_PERCENT.
To convert a decimal to a percentage with a formula, follow these steps:
- Type =TO_PERCENT( to begin the formula
- Type the address of the cell that contains the number that you want to convert to a percentage
- Press “Enter” on the keyboard. The final formula would look like this: =TO_PERCENT(A2)
After following these steps, the formula will display the number that you referred to as a percentage.
=TO_PERCENT(A2)
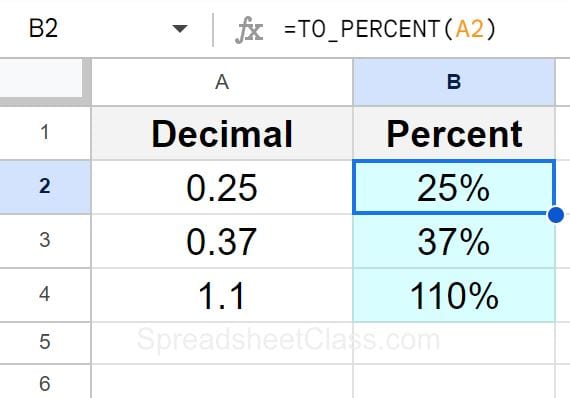
As you can see in the image above, cell A2 contains the number "0.25", and cell B2 contains the TO_PERCENT formula which refers to cell A2. Cell B2 now displays "25%". You can also see that the formula has been copied into the cells below it to convert all of the decimals in column A to a percentage in column B.

