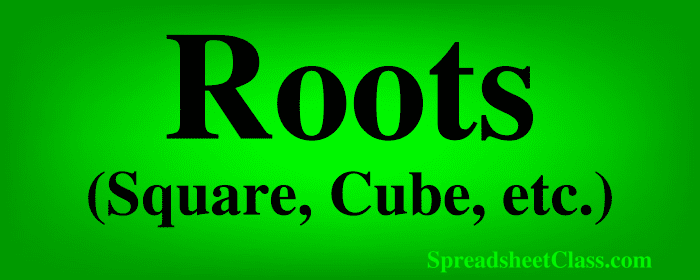
In Google Sheets there are two easy ways to square root numbers or solve any root that you want. In this lesson, I am going to show you both methods, and I will show you how to incorporate cell references into your root formulas.
Square rooting a number means finding the number that you can multiply by itself to get the original number. With the formulas that I am going to show you below, not only will you be able to square root a number. but you can solve any root that you want, such as cube rooting a number.
To square root a number in Google Sheets, follow these steps:
- Type =SQRT( to begin the formula in the cell where you want your formula
- Type a number, or type the address of the cell that contains the number that you want to square root
- Press "Enter" on the keyboard. You final formula will look like this: =SQRT(9) (Or like this for cell references =SQRT(A1)
- Alternatively you use the caret operator (^) to square root numbers, like this: =9^(0.5)
After following the steps above, the formula will display the result of the square root calculation.
Let's say that you want to square root the number 25 in your spreadsheet. Enter the number 25 in cell A1, then in cell B1 enter the formula =SQRT(A1). Cell B1 will display the number 5, since the square root of 25 is 5 (5*5= 25).
Click here if you want to learn how to square in Google Sheets.
Click here to learn how to do the different kinds of math in a Google spreadsheet.
Using the SQRT function to square root and solve roots
In our first example let's go over how to use the SQRT function to square root numbers / calculate root in Google Sheets. Using the SQRT function is the easiest way to square root in Google Sheets.
With the SQRT function, you simply specify the number / cell that you want to square root, as shown in the example below.
To square root a number with a function in Google Sheets, follow these steps:
- Type =SQRT( to begin the formula
- Type a number, or type the address of the cell that contains the number that you want to square root
- Press "Enter" on the keyboard. You final formula will look like this: =SQRT(A1)
After following the steps above, the cell with the SQRT function will display the result of the root calculation.
=SQRT(A1)
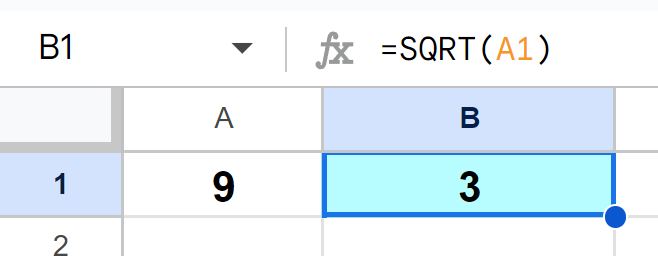
As you can see in the image above, cell A1 contains the number 9, and the SQRT function in cell B1 is square rooting the number in cell A1, resulting in the number 3 being displayed.
The Google Sheets SQRT function description:
Below is the official syntax and summary for the SQRT function.
The Google Sheets SQRT function description:
Syntax:
SQRT(value)Formula summary: “Returns the positive square root of a positive number.”
Using the caret operator (^) to square root and solve roots
You can also use the caret(^) operator to square root and calculate routes in a Google spreadsheet. This method allows you to not only square root, but also to cube root or solve any root that you want (more on this later).
The caret in a spreadsheet formula expresses that we are raising a number to a specified power / exponent. When you raise a number to a fractional power, this is the same as rooting a number. So to square a number, the exponent is 2, but to square root a number the exponent is "1/2" or "0.5".
So the formula below tells Google Sheets to square root cell A1, or in other words to raise cell A1 to the 1/2 power.
In this example we are going to square root the number 9. The number 9 is entered into cell A1.
=A1^(1/2)
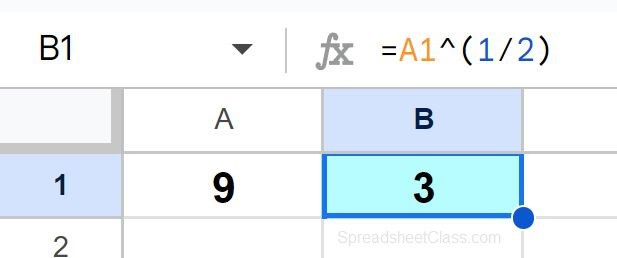
As you can see in the image above, cell A1 contains the number 9, and the formula in cell B1 is square rooting the number in cell A1, resulting in the number 3.
Square rooting numbers
If you want you can enter the numbers that you want to square root directly into the formula, as shown in the formula / image below. This is a good way to solve a calculation quickly in a simple way.
To square root a number, type an equals sign, type the number that you want to square root, type a caret (^), type the number "2", then press enter on the keyboard.
In this example we are going to square root the number 9 by entering numbers directly into the formula.
=SQRT(9)
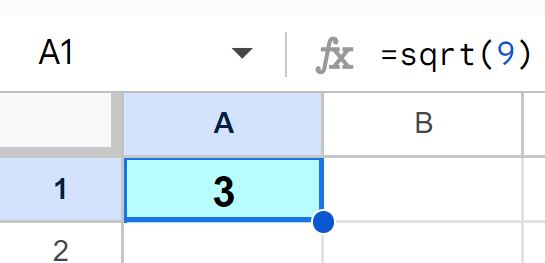
As you can see in the image above, cell A1 displays the number "3", which is the square root of 9 (3*3=9).
Square rooting by using cell references
If you want you can use cell references when square rooting numbers or solving roots in a spreadsheet. This works for both the caret (^) method as well as the SQRT function method.
This allows you to easily modify the values in the cells to change the criteria in the formula, without having to enter numbers directly into the formula every time the criteria changes.
In this example we want to square root the number 81. The number 81 is entered into cell A1.
=SQRT(A1)
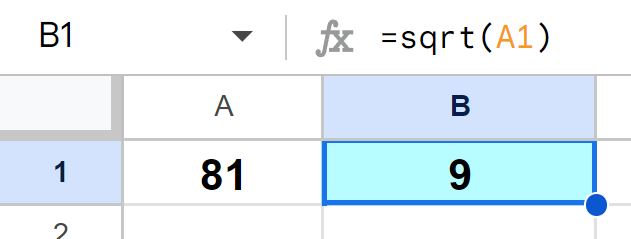
As you can see in the image above, cell B1 displays the number "9", which is the square root of 81 (9*9=81).
How to cube root numbers and solve any root
So far we have gone over examples that use the root "2" to square root numbers, but you can use any root that you want in your formulas.
For example, the cube root of 27 is 3 (3 x 3 x 3 = 27).
To cube a number in Google Sheets, type an equals sign, type the number that you want to cube root, type a caret (^), type "1/3", then press enter on the keyboard.
Here is a basic example of a cube formula in Google Sheets: =3^(1/3)
To calculate roots in Google Sheets, follow these steps:
- Type an equal sign in the cell where you want your formula
- Type a number, or type the address of the cell that contains the number that you want to root
- Type a caret (^)
- Type "1/" and then the number that represents the root that you want to use (1/2 = square root, 1/3 = cube root, etc.)
- Press "Enter" on the keyboard. Your final formula will look like this: =2^(1/4)
In this example we are going to find the cube root of the number "8". The number 8 is entered into cell A2, and the number 3 is entered into cell B2.
Notice in the formula below that cell B2 is being divided into the number "1" (The exponent 1/3 will cube root a number, and if you put a cell reference "under the 1" then you can change the number in the cell to solve any root calculation that you want).
=A2^(1/B2)
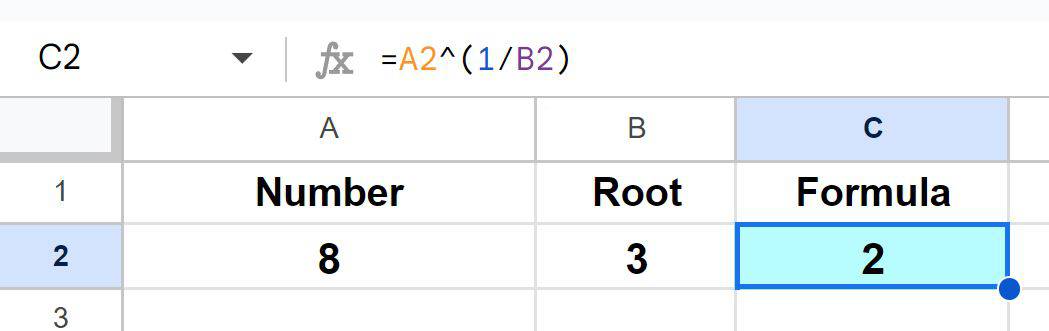
As you can see in the image above, cell C2 displays the number "2", since the cube root of 8 is 2 (2 x 2 x 2 = 8).
Dealing with decimals when solving roots
When calculating roots, your answer will often contain decimals. If you want, you can decrease or increase the number of decimal places that the cell displays by clicking on the "Decrease decimal places" button, or the "Increase decimal places" button (found on the top toolbar).
Now you know how to square root numbers in Google Sheets, and you also know how to solve any root problems / calculations that you want!
Click here to get your Google Sheets cheat sheet
Or click here to take the dashboards course

