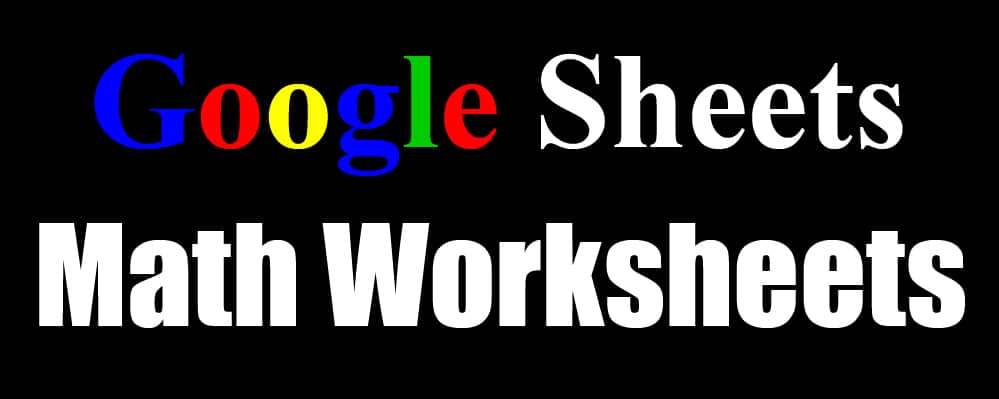
Are you searching for a way to easily generate unique math worksheets and tests for your students? This Google Sheets math worksheets template will allow you to do exactly that, and much more!
This template will allow you to completely customize your math worksheets, without having to come up with the problems yourself. On this page I will tell you how to use the math worksheets template, and I’ll show you all of the really cool features that it has.
Whether you want to print the worksheets from the template, or if you want students to be able to do worksheets and tests directly in the spreadsheet, you will find this math workbook incredibly useful.
Get the Google Sheets math worksheets template
If you want to learn how to create math formulas, read this lesson on how to do math in a Google spreadsheet.
If you want a template that allows you to automatically solve a wide variety of math problems (algebra, fractions, etc.), check out the math problem solver template.
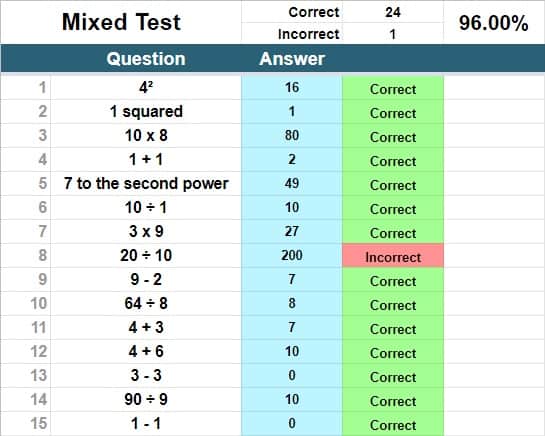
Cells (and tabs) that should not be edited in the template have been protected, and will display a warning if you try to edit them.
The tabs that are colored blue in the template are for teachers, and the green tabs are for students.
The subjects that are covered in the math worksheets workbook are listed below. This also represents a list of tabs that are for students in the template:
- Addition
- Subtraction
- Multiplication
- Division
- Exponents
- Roots
- Mixed test
Each of the math subjects can be worked on individually, and the workbook also allows you to generate a mixed test that contains all of the subjects (or just the subjects that you choose).
Here is a list of the teacher tabs in the template:
- Settings / Reset
- Answer key
- Totals
Get your copy of the Google Sheets math worksheets template
I will explain the tabs in detail below, but below is a brief explanation of the teacher tabs.
The “Answer Key” tab will show you the questions, and correct answers for each worksheet, all in one place.
The “Totals” tab will allow you to view the questions and student submitted answers for each worksheet, in one place.
The “Settings / Reset” tab will allow to generate new questions, to clear answers that have been typed, and also to change a wide assortment of settings that pertain to the math problems and the way that the sheets functions. For example you can change settings such as difficulty level, test size, and whether or not you want an answer key to generate / display.
Let's start by going over the student tabs that have math problems on them.
Using the template as a math problem generator
If you want, you can use the template as a math probelm generator for your own tests. To do this simply follow the same instructions below, and the template will generate math problems that you can use to transfer to your own tests.
Student tabs in the template
In every student tab, there will be a series of questions for the student to answer.
- Column A numbers the questions
- Column B shows the question itself
- Column C is HIDDEN by default, as it shows the correct answers (more on this in the section about settings)
- Column D, which is colored with light blue cells, is where students will type their answers
- Column E will display if an answer is Correct / Incorrect if the “Check answers” option is turned on (More on this in the settings section)
If “Check answers” is turned on, then the overall grade will also show at the top of each worksheet.
Addition
The addition tab will contain a series of addition problems, where two numbers are added together.
Subtraction
The subtraction tab will contain a series of subtraction problems, where one number is subtracted from another in each question.
If the “Negative Values” option is set to “No”, then the answer to the subtraction problems will always be positive, or in other words the number that is being subtracted from, will always be bigger than the number being subtracted from it (Unless “Negative Values” is set to “Yes”).
Multiplication
The multiplication tab will contain a series of multiplication problems, where two numbers are multiplied by each other in each question.
Division
The division tab will contain a series of division problems, where one number is divided by another in each question in each question.
If the “Decimal Answers” option is set to “No”, then the answer to the division problems will always be a whole number, or in other words the number that you are dividing will always be evenly divisible by the number you are dividing by (Unless Decimal Answers” is set to “Yes”).
Round to the nearest hundredth for answers that have a decimal, to make sure that the answer checking feature marks your answer as being correct.
The denominator will never be 0 in the division problems.
Exponents
The exponents tab will contain a series of exponent problems, where one number is raised to a certain power/exponent in each question.
If the “Exponents and Roots besides 2” option is set to “No”, the exponent problems will always have an exponent of 2, or in other words will always be “squaring” problems.
The exponent problems will be phrased in different ways if the “Exponents and Roots besides 2” option is set to “No”, so that students will understand what it means when someone says, “To the power of 2”, or “To the second power”.
Roots
The roots tab will contain a series of root problems, where the root of a number must be found in each question.
If the “Exponents and Roots besides 2” option is set to “No”, the root problems will always have a root of 2, or in other words will always be “square rooting” problems.
The root problems will be phrased in different ways if the “Exponents and Roots besides 2” option is set to “No”, so that students will understand what it means when someone says, “The square root of…”, or “To the second root”.
If the “Decimal Answers” option is set to “No”, then the answers to the root problems will always be a whole number, or in other words the number that you are finding the root of will always be a perfect square, perfect root, etc. (Unless “Decimal Answers” is set to “Yes”).
Round to the nearest hundredth for answers that have a decimal in it, to make sure that the template counts your answer "Correct".
Mixed test
The mixed test will contain a mix of all the subjects by default.
In the “Settings / Reset” tab you can manually select the subjects that you want to appear on the mixed test.
Now let's go over the teacher tabs in the template, and how to use them!
Teacher tabs in the template
Answer Key
The answer key will display the questions that were generated on each tab, as well as the correct answers for each question.
In the settings for the template (explained below), you can choose to blackout the answer key, or to not generate the answers at all if you want to.
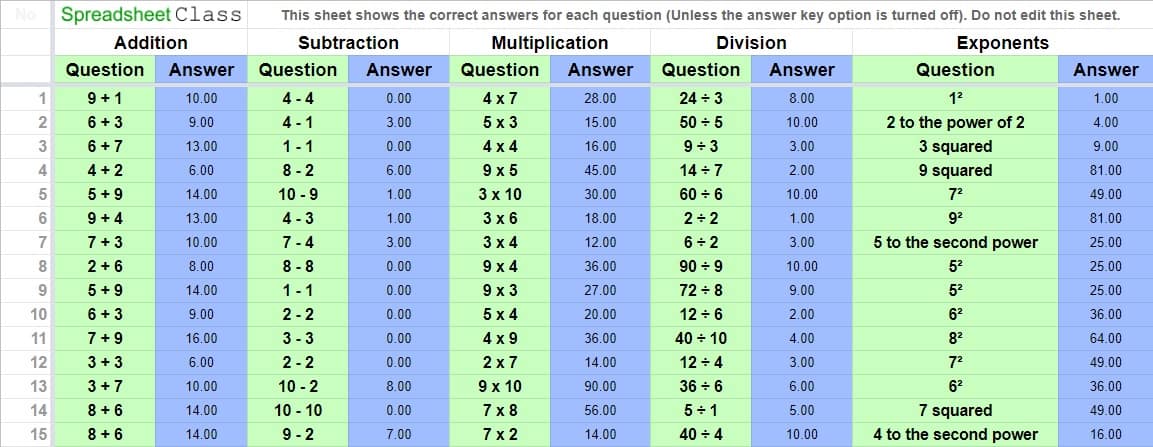
Totals
The totals tab will display the questions that were generated on each tab, as well as the answers that STUDENTS entered into the sheet.
If “Check answers” is set to “Yes”, then the correct/incorrect status for each question will show in this tab, as well as the grade for each subject/worksheet.
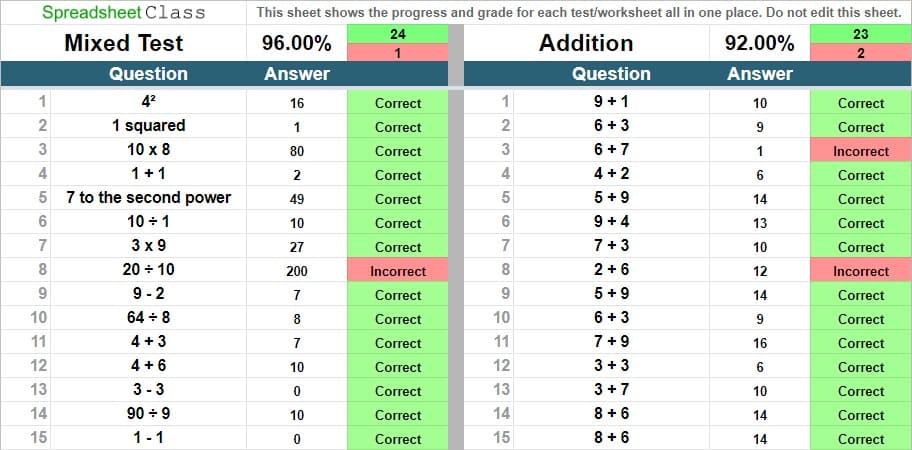
Settings / Reset
This tab is very important, because the settings on this tab control how to entire template works.
Note that any of the settings above row 14 on this tab will not apply until the questions are reset.
Below is a description of what each setting does, and what the default setting for each option is. The default settings are also shown in the image below.
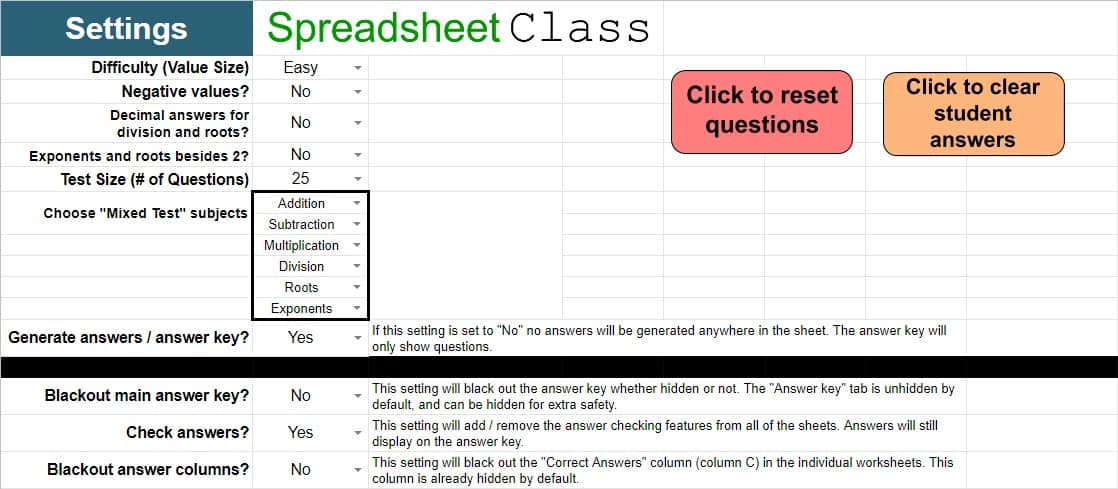
Difficulty
This option controls how large the numbers are in the math problems. On “Easy”, the values are very small, on “Medium” to values are larger, and on “Difficult” the values are even larger.
Default setting: Easy
(The image below shows an example of one of the math worksheets, where the difficulty settings are turned up)
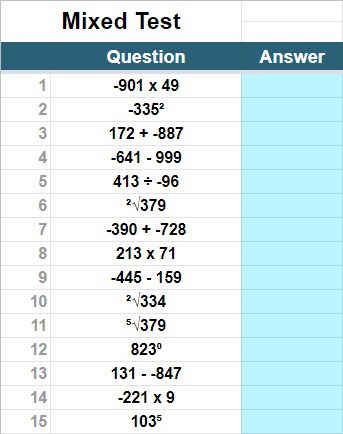
Negative values
If this option is set to “No”, then the math problems will only have positive initial values, and will only have positive answers. If this option is set to “Yes”, both the questions and the answers can have negative values in them (except for root problems).
Default setting: No
Decimal answers
This option only applies to division and roots. If this option is set to “No” then the math problems will only have whole number answers. If this option is set to “Yes”, the answers to division and root problems can have decimals in them.
For decimal answers, round to the nearest hundredth to assure that your answers are counted correctly in the template.
Default setting: No
Exponents and roots besides 2
If this option is set to “No” then the template will only generate square and square root problems for the “Exponents” and “Roots” tabs. If this option is set to “Yes” then there will be exponents and roots other than 2 in the problems.
Default setting: No
Test Size (# of Questions)
This option controls how many questions the worksheets will have when the questions are generated. You can choose between 10, 25, 50, and 100 questions.
Default setting: 25
Choose "Mixed Test" subjects
This option contains several drop-down menus, where you can select the subjects that you want to appear on the mixed test. All of the subjects are chosen by default, and so if you don’t want a certain subject simply delete it from the cell and leave the cell blank.
If you choose a subject multiple times, it will appear on the test in a higher proportion. So if you choose “Addition” twice, and “Division” once, and leave the rest of the cells blank, the mixed test will contain only addition and division, and will have twice as much addition as division problems.
Default setting: All subjects
Generate answers / answer key
This option will determine whether or not the correct answers will be generated and displayed on the answer key, as well as on the hidden “Answer” column on each individual worksheet.
If this option is set to “Yes”, then both the questions and the correct answers will display on the answer key, and the correct answers will be in column C (Hidden by default) of each worksheet.
If this option is set to “No”, the answer key will only show the questions, and the worksheets will not contain the correct answers in them (And therefore the answer checking features will not work when this is turned off).
Default setting: Yes
(The image below shows an example of one of the math worksheets, where the column that shows the correct answers (Column C), is unhidden / visible)
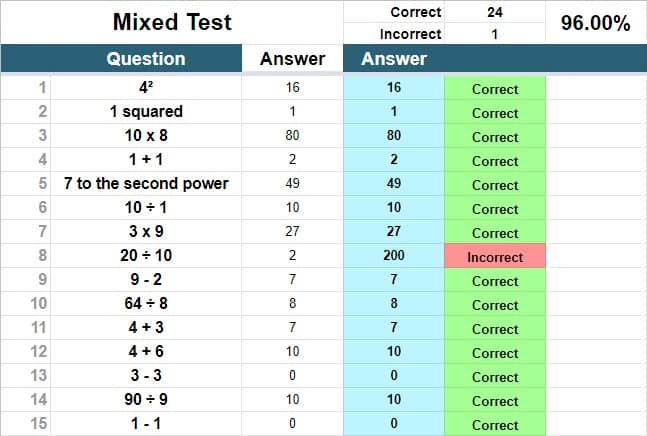
Blackout main answer key
If this option is set to “No”, the answer key will appear as normal.
If this option is set to “Yes”, the answer key will be blacked out (all cells will turn black and answers will not be displayed, though they will be present in the cells).
Default setting: No
Check answers
If this option is set to “Yes”, the template will check answers show which ones are correct / incorrect, both in the individual worksheets as well as on the “Totals” tab.
If this option is set to “No”, the template will not check answers, and any text related to the answer checking features will disappear.
Set this option is set to “No” to make the worksheets printer friendly.
Default setting: Yes
Blackout answer columns
If this option is set to “No”, the column that shows the correct answers in each worksheet (Column C which is hidden by default), will display normally.
If this option is set to “Yes”, the column that shows the correct answers in each worksheet (Column C which is hidden by default), will be blacked out, or in other words the cells in this column will be black and the answers will not be displayed even though they will still be present in the cells.
Default setting: No
How to use the math worksheets template
To use the math worksheets template, follow the steps below, and refer to the other information on this page for any additional information that you need about using the template. For example, one of the steps says to, “Allow the Google Script”, and this is explained in detail after these steps:
- Click the link to the math worksheets template, and then click “Use Template” in the upper right corner of your screen. This will automatically make a copy for you
- The sheet will already have questions that have been generated, with the basic default settings (See the “Default Settings” section above for more info). If you want to simply use these questions without customizing and generating new questions, you can skip the next three steps until later
- Click on the tab, “Settings / Reset”, and adjust the template settings how you want them by selecting from the drop-down menus
- Click on the “Reset Questions” button.
- The first time you use the button(s), you will need to allow the Google Script (See instructions below). After running the script by clicking the “Reset Questions” button, your new questions will generate in each tab, according to the custom settings that you selected
- Now simply have students enter their answers to the questions in each tab, in the light blue cells in column D of each worksheet (Remember that column C is hidden)
- Check the “Totals” tab to view student progress and grades, and check the answer key to see the correct answers
- To clear the student submitted answers, click the “Clear Student Answers” button in the “Settings / Reset” tab. You must also allow this script
- To generate new questions on the worksheets, follow the steps above
Running / allowing the Google Script for the math worksheets template
To use the buttons in the template that reset the questions and answers, you’ll need to allow the Google Script that is connected to the buttons, to run. But don’t worry this is a very easy process that you’ll only have to do once for each script.
(Note that you may need to click the button again after allowing the script)
Follow these steps below to allow the script:
Click the button to run the script for the first time
A menu like the one shown below will pop up, and prompt you to begin the authorization process. Click “Continue”
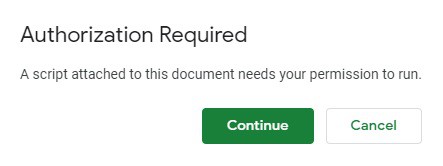
Another window will ask you to pick a Google account. Choose the account that you want your account it already displays in the menu (if it is already logged in), or login to the account that you want if your account does not show.
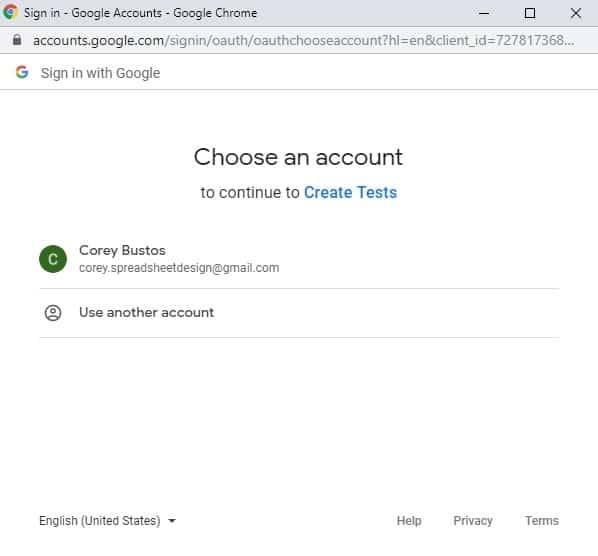
Next you will see a message that says “This app isn’t verified”. Click the “Advanced” button, and then click “Go to Create Tests”. (The Script is called “Create Tests”)
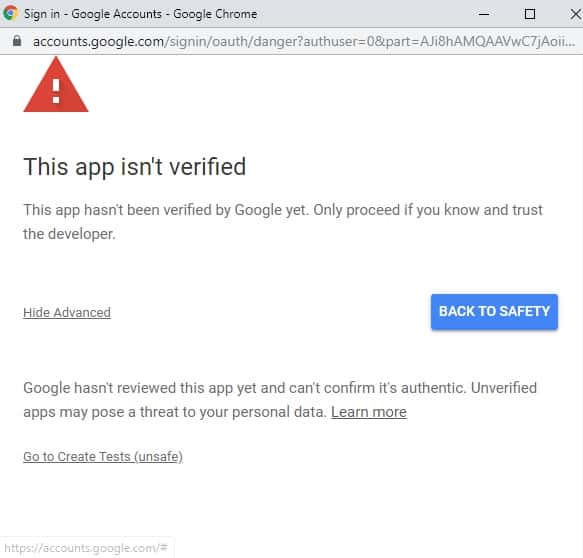
Last, you will see a window that will actually let you allow access to the script. Read the page, and then click “Allow”.
Remember that you may need to click the button again to run the script, after allowing it.
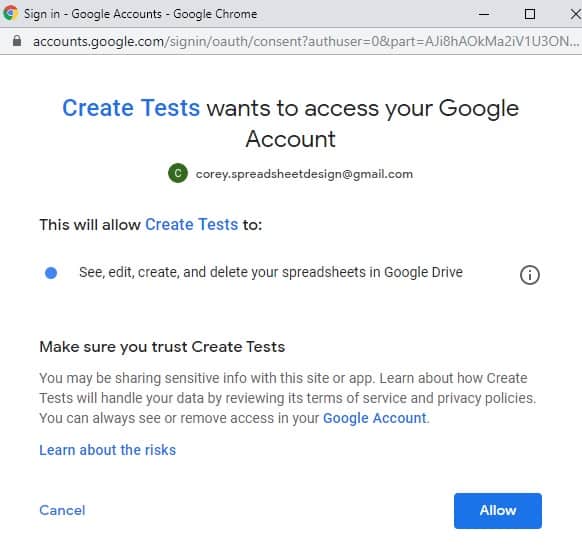
Printing the math worksheets
If you would like to print the worksheets, set the “Check Answers” option to “No” and the worksheets will be printer friendly, because the answer-checking features which don’t apply on paper, will disappear.
The click “File” and “Print”
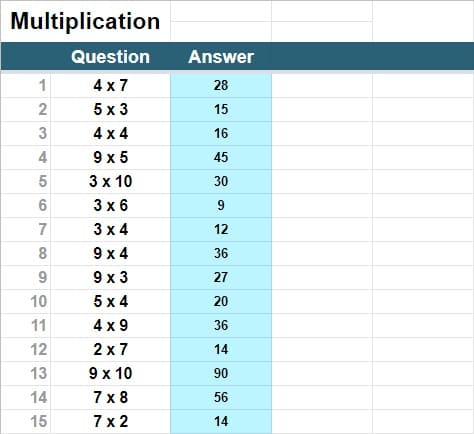
I hope that this template helps your students learn, and that it helps you be a super efficient and effective teacher!
See more Google Sheets templates
Click here to get your Google Sheets cheat sheet
Or click here to take the dashboards course

