
In Google Sheets, there are multiple ways to underline text, and if you want you can even underline the cells themselves. Underlining is a great way to emphasize text or data in your spreadsheet or to simply make it stand out. In this lesson I will show you how to use the keyboard shortcut to underline your text, and how to use the format menu to underline.
After following the steps above, the text within the selected cell will be underlined in your Google Sheets document.
To underline in Google Sheets, follow these steps:
- Select the cell or cells that you want to underline
- Press Ctrl + U (For Windows). For Mac, press Command + U
After following the steps above, the text within the selected cell will be underlined in your Google Sheets document.
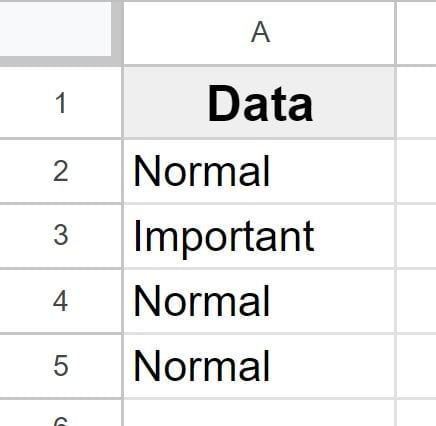
The image above shows data before it was underlined, and the image below shows what it looks like after text has been undermined within a cell.
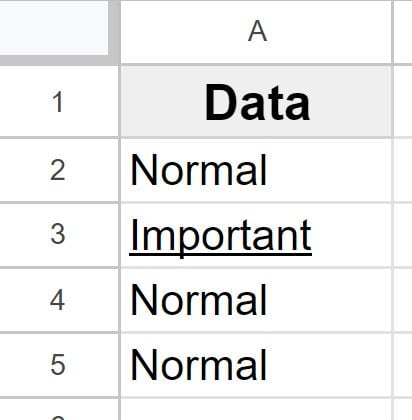
Now let's go over some detailed examples of how to underline in Google Sheets, in a variety of ways.
Method 1: Use the keyboard shortcut to underline
In this section, we'll explore the first method for underlining text in Google Sheets. It's a quick and efficient way to apply underlines to your text without the need for extensive menu navigation.
Underline shortcuts for Google Sheets:
For Windows: Ctrl + U
For Mac: Command + U
To underline text in Google Sheets using the keyboard shortcut, simply select the cell (or range of cells) that you would like to underline, then press Ctrl + U on the keyboard (Or Command + U for Mac) and Google Sheets will underline all of the text in the selected cells.
Method 2: Use the "Format" menu to underline
If you prefer to use the menus, you can also underline by using the "Format" menu.
To underline by using the "Format" menu, follow these steps:
- Select the cell or cells that contain the text that you want to underline
- Click "Format" on the top toolbar
- Click "Text"
- Click "Underline"
By following these steps, the selected text within the cell will be underlined, just like the keyboard shortcut method.
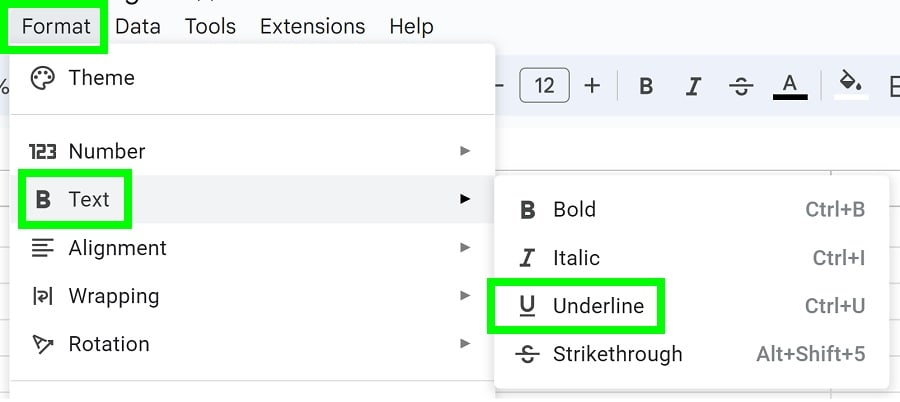
Underline partial text & specific words in a cell
Did you know that you can underline a portion of the text within the cell? Sometimes, you may need to emphasize specific words or portions of text within a cell in Google Sheets. This can be particularly useful for highlighting key information within a larger body of text.
To do this, first you need to select the specific text within the cell that you want to underline. Either double click on a cell or click on it once and then press the enter key to edit the cell, then you will be able to click and drag your mouse across the specific text that you want to underline.
While editing the cell, Google Sheets will allow you to select text within the cell itself, or you can drag your cursor up to the formula bar and select the text from there. After you have selected the specific text that you want to underline, use either of the methods discussed in this lesson to underline a specific portion of text.
To underline specific words or portions of text within a cell, follow these steps:
- Select the cells that contains the text you want to underline
- Double-click on the cell to enter edit mode
- Highlight the specific words or portions of text you want to underline
- Press Ctrl + U (For Windows) or Command + U (For Mac) on your keyboard
- Press Enter / Return on the keyboard
The selected words or text within the cell will be underlined, while the rest of the content remains unaffected.
In the image below you can see that some of the text in cell A1 is underlined, and some of it is not.
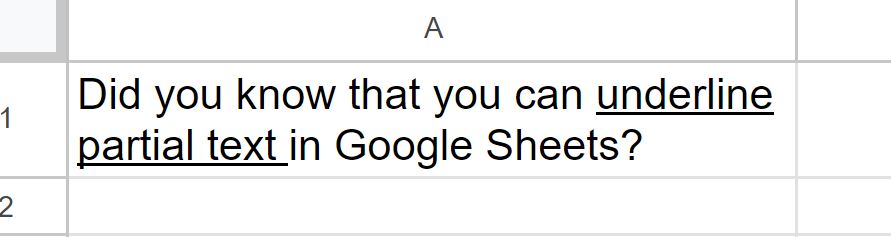
Using the "Format" Menu:
You can also use the format menu to underline partial text, simply select the portion of text that you want to underline, then click "Format" on the top toolbar, click "Text", then click "Underline".
Removing underline format
Sometimes, you may want to remove the underline format to revert to regular text. This is done by using the same method as enabling underline.
To remove underline format in Google Sheets, select the cell or cells that you want to remove underline formatting from, then press Ctrl + U on the keyboard (Command + U for Mac), or click "Format" > "Text" > "Underline".
Underlining the cell itself with borders
Another way to underline is to underline the cell itself instead of the text. This is done by adding a bottom border to the cell or cells that you want to underline.
To underline a cell with borders in Google Sheets, follow these steps:
- Select the cell or cells that you want to underline
- Click the "Borders" menu
- Click "Bottom border"
- Optional: Select the border style such as a thicker border
After following these steps, the selected cell or cells will be underlined with borders. This method is particularly useful for highlighting specific data points or headers within your spreadsheet.
Let's say that you have a list of text, and you want to underline the word "Critical" in cell A4.
To do this first select cell A4, then click the "Borders" menu on the top toolbar (the button looks like a grid). Then click "BOttom border".
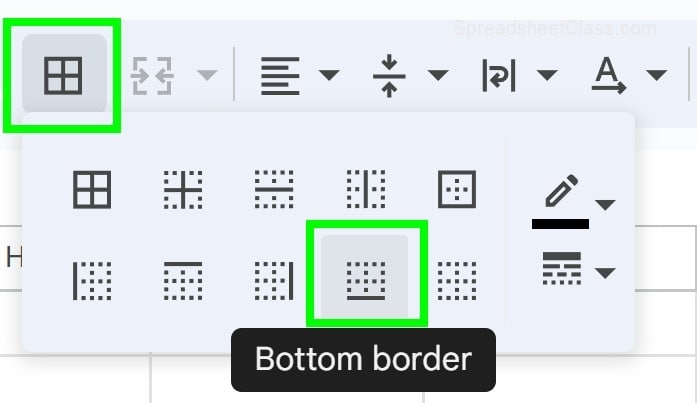
As you can see in the image below, after adding a bottom border to cell A4, the cell is now underlined.
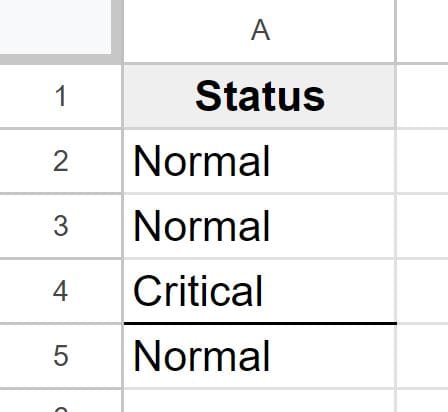
Double underline cells
If you want you can double underline a cell in two different ways.
First, you can choose the border style with two lines, which will double underline the cell when you apply a bottom border, as shown in the image below.
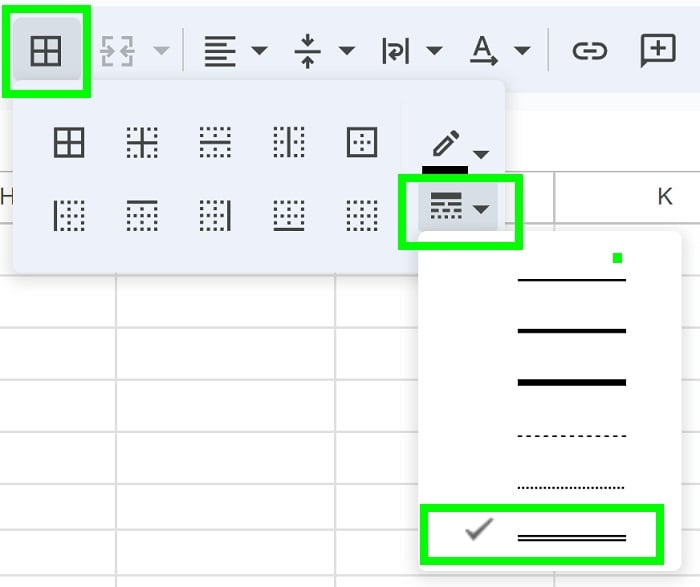
In the image below you can see that the cell is now double underlined after choosing the border with two lines.
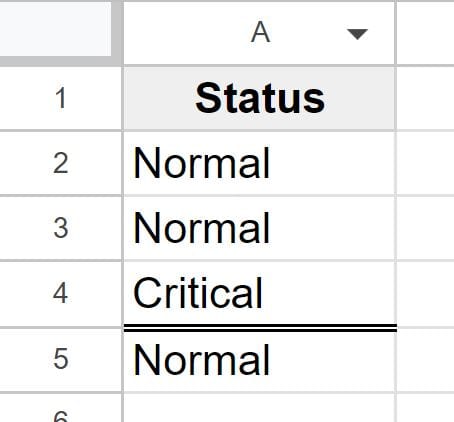
Another way that you can double underline is by underlining the cell, and underlining the text.
As you can see in the image below, the text in cell A4 is underlined, and the cell itself is also underlined.
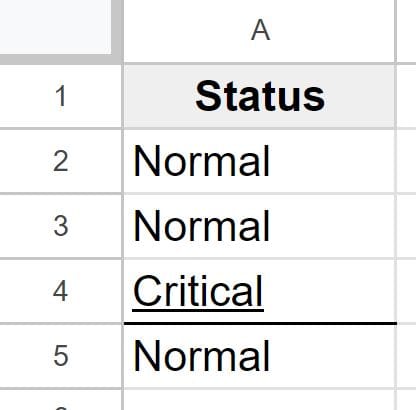
Now you know all of the different ways to underline in Google Sheets!

