
Did you create a chart on one sheet, but want to transfer or duplicate that chart to another tab? This is something that I do all of the time when I want to see my data and chart at the same time while customizing the chart, and then move the chart to another sheet when I am done. In this lesson I am going to show you multiple ways of moving / copying charts to another sheet in Google Sheets. I will also show you how to change the data that your duplicated charts are connected to.
To move or copy a chart to another sheet in Google Sheets, follow these steps:
- Click once on the chart that you want to move or copy to another sheet
- Press Ctrl + C on the keyboard to copy the chart
- Click on the tab that you want to move / copy the chart into
- Press Ctrl + V on the keyboard to duplicate / paste the chart
- Optional: Delete the old chart
Below are detailed examples showing all of the methods for moving charts to other tabs, or other spreadsheet files. In the examples we will use a pie chart that shows the distribution of student grades in a class.
Check out this article to learn how to create charts and see the format that the data needs to be in for each chart in Google Sheets.
Using the "Move to own sheet" option
Google Sheets provides an option to "Move to own sheet" for charts, which will create a new tab and move the chart to that new tab. This is a useful option in some cases, but many people would rather create their own sheet and move the chart to that specific / selected sheet… and so the other methods described above and below this section will give you more control over where to copy your charts to.
But let's go over this "Move to own sheet" method anyways.
To move a chart to its own sheet in Google Sheets, follow these steps:
- Click on the chart that you want to move to its own sheet, by clicking once on the chart
- Click the three dots in the upper right corner of the chart, to open the chart menu
- Click "Move to own sheet"
After following the steps above Google Sheets will create a brand new sheet, and move your chart to that new sheet. The chart will be large enough to fill the whole screen, and the tab will be named "Chart1". These tabs are not like normal spreadsheet tabs, as they do not contain cells in the background, and are simply used for displaying a chart.
Note that when using this method, the chart is not duplicated, and so your original chart will be gone from the original location after clicking "Move to own sheet".
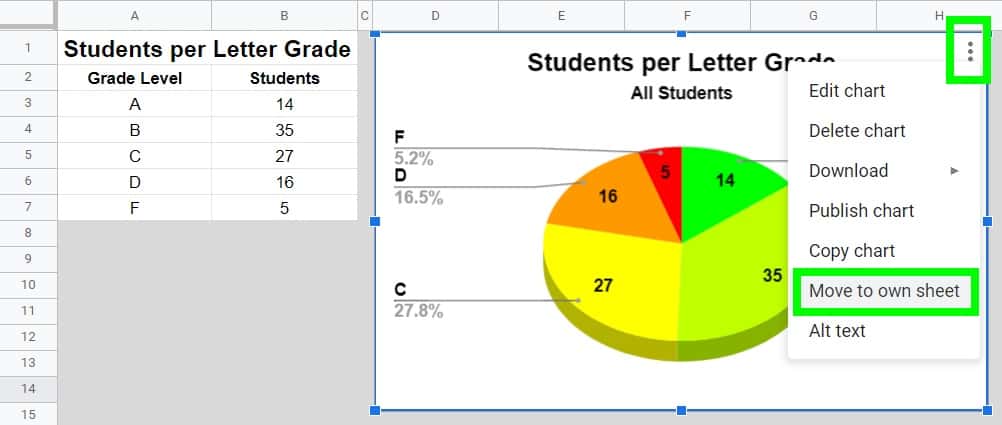
Copying and pasting charts to move or duplicate them
Now let's go over the copy / paste method again in more detail, as well as the menu option to "Copy chart". The easiest way to move your charts to another sheet is to simply copy the original, paste it into another tab, and then to delete the original.
To move your chart into a new sheet by copying and pasting, do the following:
- Select the chart that you want to move by clicking on it once. A blue border will appear around the chart to indicate that it is selected.
- Press Ctrl + C on the keyboard, or click the three dots in the upper right corner of the chart and then click "Copy chart"
- Click on the tab that you want to paste the chart into, and the click the cell where you want to paste the chart
- Press Ctrl + V on the keyboard to paste / duplicate the chart into the selected location
- The original chart will still be where it was, and so you can delete it if you want by clicking on it once, and then pressing "Delete" on the keyboard
If you double click on the new / moved chart to open the chart editor, under the "Data range" field, you will see that the chart is referring to the same data that it originally was before duplicating it to another location, and that the tab name will now be included in the data range when / if the data itself is held on a different tab than the chart.
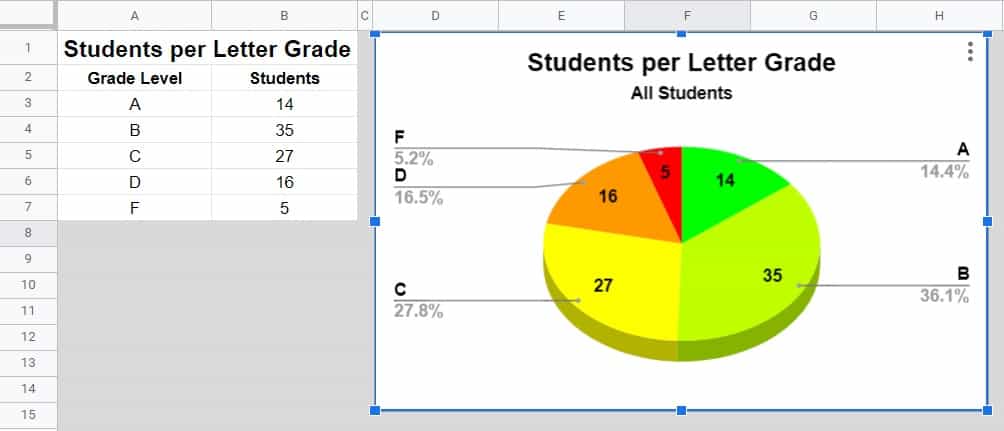
As mentioned above (and shown below), instead of using the keyboard to copy the chart, you can also use the chart menu option to copy. After selecting the chart, click the three dots in the upper right corner of the chart to open the chart menu, and click "Copy chart".
(Using this method does not change the process for pasting the chart, it is simply an alternative option for copying charts)
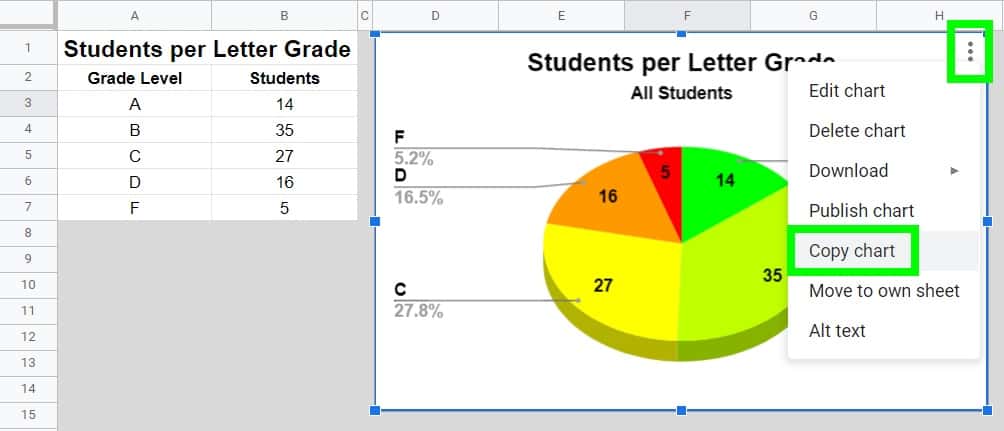
Below is an example of a chart that was pasted to another sheet, where the data that the chart is connected to, is on a different sheet than the chart itself.
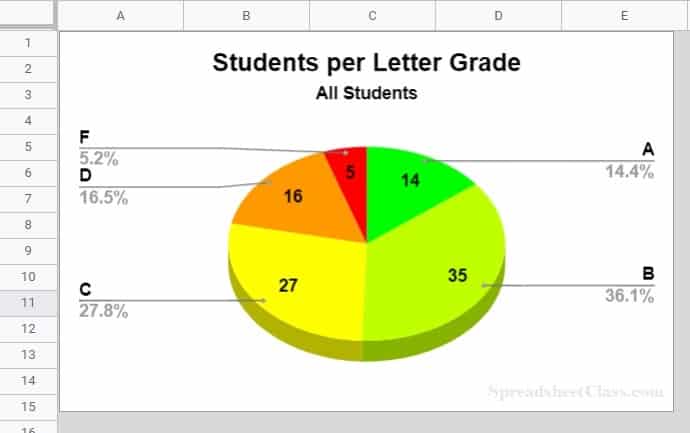
Not only is copying and pasting charts great for moving them from one sheet to another, but it's great for duplicating charts withint the same file while allows you to quickly copy the chart style and customization when creating multiple charts.
This content was originally created by Corey Bustos / SpreadsheetClass.com
Duplicating entire tabs to duplicate charts
Another way that you can move charts to new tabs, is to duplicate the tab that your charts are on. With this method you can duplicate multiple charts at once. I have used this method before when I needed an additional set of the same charts, where the chart reflected a slightly modified data set that was in the same format, such as displaying middle school student data on one tab, and high school student data on another tab.
To duplicate a spreadsheet tab in Google Sheets, follow these steps:
- Right-click on the tab that you want to duplicate
- Click "Duplicate"
After following the steps above, Google Sheets will have created a copy of the original tab, and from there you can make edits, such as changing the data range in the charts so that they are connected to a different data set.
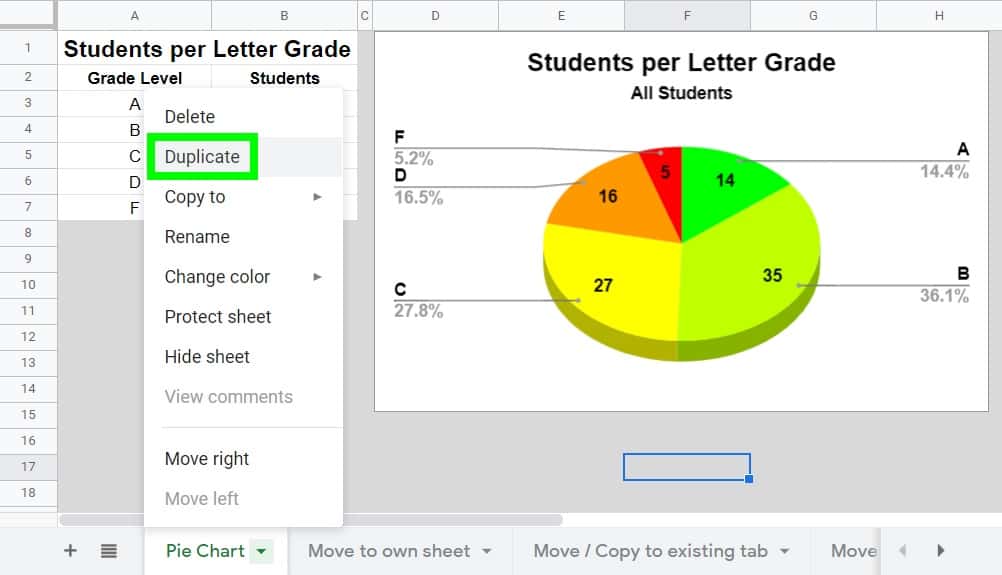
Moving / duplicating charts to another Google Sheets file
If you want, you can also duplicate / copy your spreadsheet tab to another Google Sheets file, which is a method for getting charts that you have already created into a different Google Sheets file.
To copy a tab to a new or existing Google Sheets file, follow these steps:
- Right-click on the tab that you want to copy into another file
- Hover your cursor over "Copy to"
- Select "New spreadsheet", or "Existing spreadsheet"
- If you choose "Existing spreadsheet", select the appropriate Google Sheets file
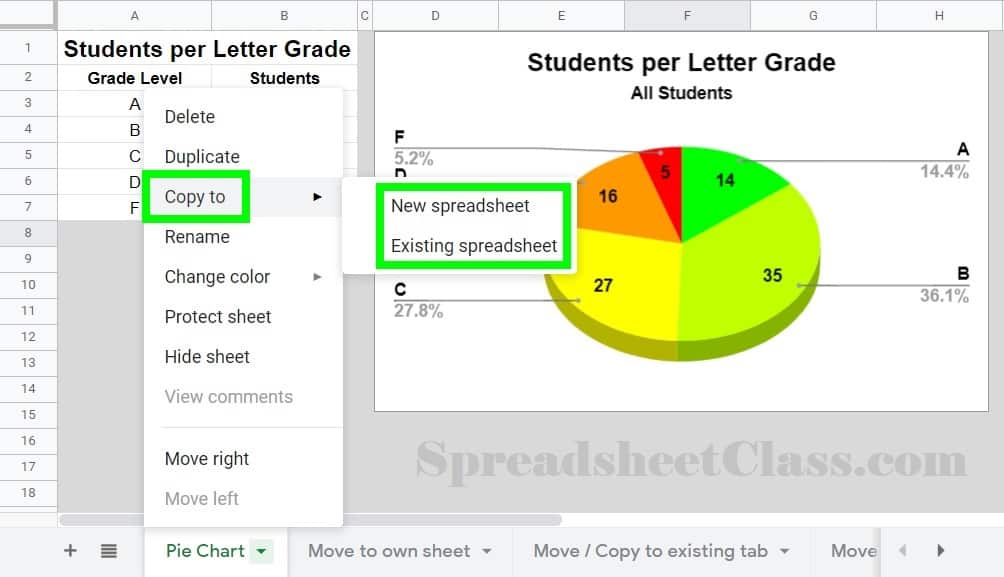
Now you know all of the ways to move / copy your charts into new sheets in Google Sheets!

