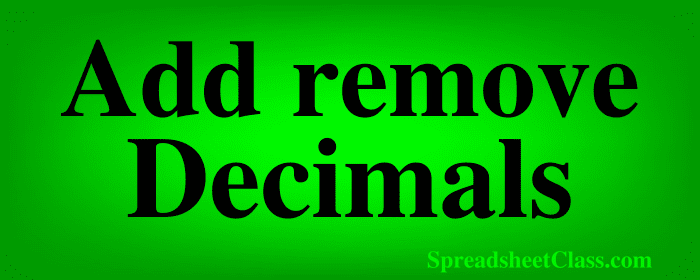
When you are working with data in a Google Sheets, there will be times when you will need to either add or remove decimal points from the numbers that display in the cells. Google Sheets has a very easy way to increase or decrease decimal places so that the exact amount of decimal places that you want are displayed, or if you want you can choose to display no decimal places at all.
When you increase or decrease decimal places, you are simply changing the format that cells display numbers in, but the exact number including any / all decimal places is still kept in the background, and any calculations that you do will use the exact number regardless of how many decimal places you chose to display in the cell.
To add or remove decimal places in Google Sheets, follow these steps:
- Select the cell or cells containing the numbers that you want to modify
- On the top toolbar, click the "Decrease decimal places" button to reduce the decimal places or the "Increase decimal places" button to add more decimal places (the buttons have zeros and arrows on them)
After following the steps above, the cells will display the desired number of decimal places. If you do not want any decimal places to display, you can simply click the decrease decimal places button until no decimal places display.
Now let's go over some examples of how to specify the number of decimal places that you want in your Google spreadsheet.
Decreasing decimal places
Sometimes numbers inside of the cell will display too many decimal places. This often happens when somebody previously adjusted the decimal places, or when you use division where the answers come out as non whole numbers. You can fix this by decreasing the number of decimal places in your data.
To decrease the number of decimal places in a Google spreadsheet, select the cell or cells that you want to decrease the decimal places in, and then click the "Decrease decimal places" button on the top toolbar (The button looks says ".0" and has an arrow that points left) until the values in the cells display the number of decimal places that you want.
As you can see in the image below, cell A2 contains the division formula hold on hold on you okay which yields an answer that is not a whole number, causing the cell to display several decimal places (0.3333333333). What we are going to do is decrease the decimal places so that only two decimal places display in the cell.
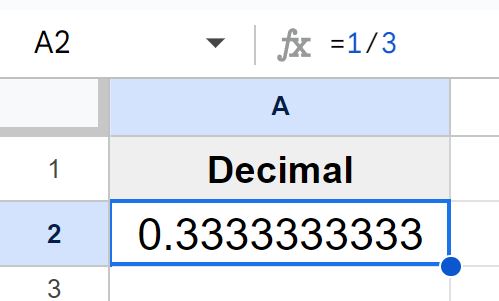
To do this we select cell A2, then click the "Decrease decimal places" button on the top toolbar, as shown in the image below. Click the button repeatedly until the cells display the number of decimal places that you want.
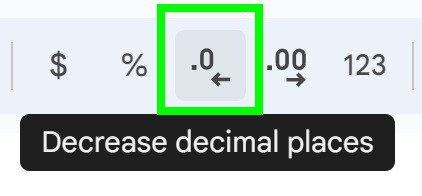
As you can see in the image below, after following the steps above, cell A2 now displays only two decimal places (0.33).
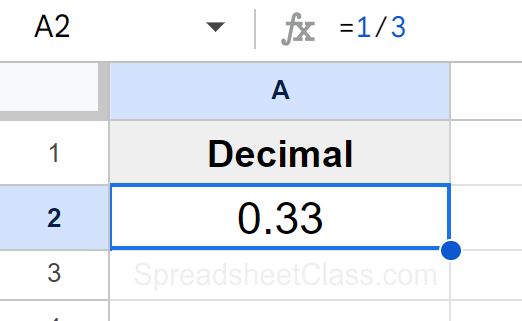
Increasing decimal places
Sometimes numbers inside of the cell will not display enough decimal places. You can fix this by increasing the number of decimal places in your data.
To increase the number of decimal places in a Google spreadsheet, select the cell or cells that you want to increase the decimal places in, and then click the "Increase decimal places" button on the top toolbar (The button looks says ".00" and has an arrow that points right) until the values in the cells display the number of decimal places that you want.
As you can see in the image below, cell A2 displays the number "1" but in the formula bar you can see that the actual / exact number entered into the cell is "1.25". The cell is not displaying enough decimal places to represent the exact number, so what we are going to do is increase the decimal places so that more decimal places display in the cell.
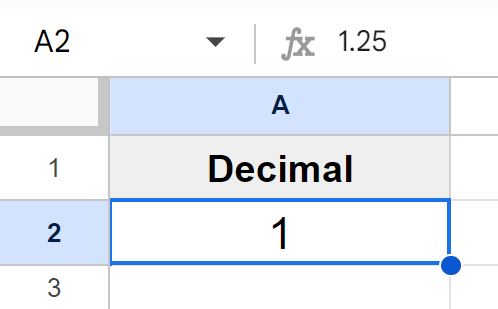
To do this we first select cell A2, then click the "Increase decimal places" button on the top toolbar, as shown in the image below. Click the button repeatedly until the cells display the number of decimal places that you want.
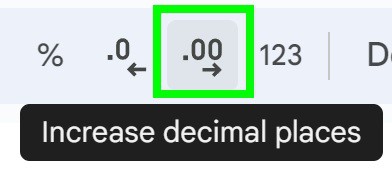
As you can see in the image below, after following the steps above, cell A2 now displays more decimal places, and the number "1.25" is displayed in the cell.
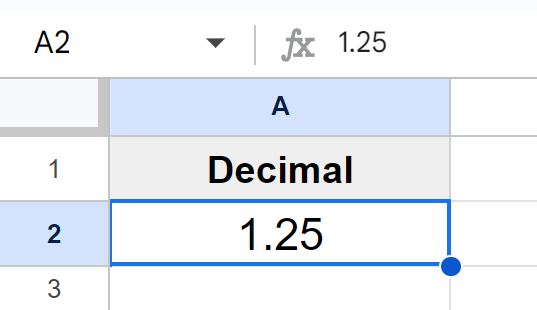
How many decimal places should you use?
You can display however many decimal places makes sense for your project and your data. Remember that changing the cell format to display more or less decimal places does not change the actual number that is entered into the cell, so you can display the numbers however you want and your data will stay precise and accurate.
The fewer decimal places that you use, the cleaner that your spreadsheet/data will look, but sometimes you will need to see more decimal places to view the precise numbers. Note that some numbers have decimal places that literally go on forever, and so simply choose the number of decimal places that works best for you.
Rounding numbers
If you want, you can round numbers to the nearest whole number, which will remove decimal places from the actual number entered into the cell. For example, if cell A2 contains the number "1.25", and you enter the formula =ROUND(A2) in cell B2, the formula will display a result of "1", and unlike decreasing the number of decimal places, this will change the actual number entered in the cell to "1" instead of "1.25".
The ROUND function uses normal rounding rules to decide whether it will round up or down, and so the formula will round down if the decimal is less than ".5" and it will round up if the decimal is more than ".5". The formula will also round up if the decimal is exactly ".5".

